Allocation of tasks to system roles
Instead of assigning a task to individual users, workflow steps can allocate a task to a group of people via a system role. These office and/or team roles provide substantial flexibility for workflows.
To set this up you need to:
- create a workflow step and allocate the task to a role
- associate one or more employees with the role
The six available system roles are:
| Office | Team |
| Office Member | Team Member |
| Office Manager | Team Manager |
| Office Administration Support | Team Administration Support |
You set up the task associations at both ends:

- At the workflow step, specify that the task will be allocated to one of these roles.
- At the Employee List specify that certain employees have this role for the offices or teams linked with the cases that the workflow applies to.
Select a value from the Allocate to dropdown list in the Workflow Steps tab, e.g.Team Manager.
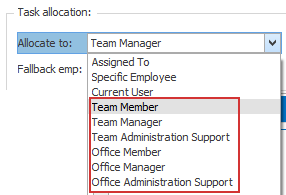
You assign your employees one or more roles through memberships in offices and teams.
For example, below Simone Hayes (A) is selected and we are looking at her office memberships (B). We can see that she has an Office Member role for both Head Office and the Byron Bay Office (C). Additionally she has an Administration Support role for the Byron Bay office (D).
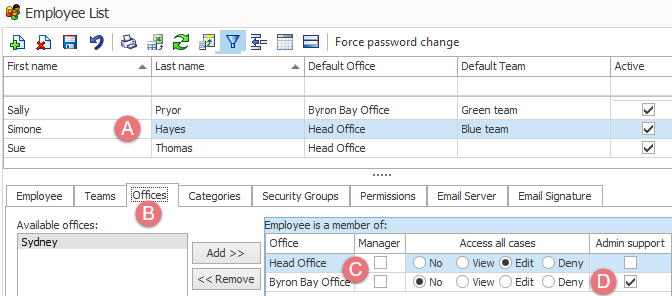
See Office, team and category membership for further details.
Once these relationships have been set up, Case Manager can then control who sees the workflow tasks when they are created.
For example, if a task is allocated to the role Office Administration Support, the task will appear in the list of Tasks for every employee that has Admin support checked at the Employee List for the office that the case is associated with.
This association chain in diagrammatic form is:
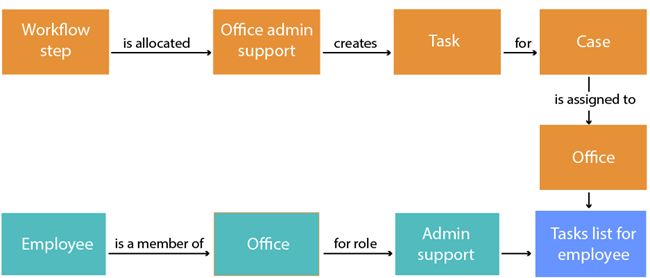
You need to make sure the employees are set up for the office(s) linked to the cases where they need to see workflow tasks. In the example above, assign them the Admin support role for the relevant office(s). The rest happens automatically. The workflow trigger executes and the task automatically appears in each of these employee's list of Tasks.
Notes
- Any employee who can see the task can take ownership of it.
- If a task is the responsibility of a certain role, e.g. Office Administration Support, and no user in the system has this role, the task exists in the system but does not appear for any particular user.
- The fallback employee only applies when the system cannot create the role.
When this happens the task is no longer associated with the role, but directly with the person. This will happen automatically if an employee modifies the task in any way (e.g. changes its status).
After a user is given the role, the task appears at their list of Tasks.
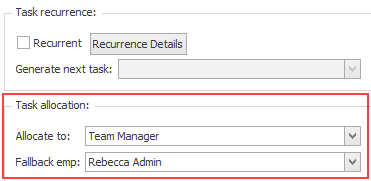
This happens, for example, when a team role is specified and the case has no team.
When a task is completed and the next task will be allocated to a team role and the case has no team and there is no fallback employee there will be an error:
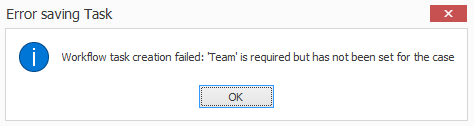
This error tells you that the new task cannot be created. Hence you cannot complete and save the current task until a fallback employee has been defined for the next step of the case allocated to a team.
