Custom forms
Custom forms help you capture case information quickly and save it into the case. Your data entries in the form are saved in the appropriate fields in the Case Details and Custom fields tabs.
A form can also be used to automatically create a document containing the information captured. This is particularly useful when visiting clients. The essential information is recorded on site and can be quickly incorporated into a document.
This page explains how to use custom forms at a case.
Full details about custom forms are at Custom Forms.
Create custom form
Add new forms at the Custom Forms
Custom forms at the case
If custom forms exist for the case's category, you access these from the top of the Case Details tab.
Select a form from the dropdown list and click Open.
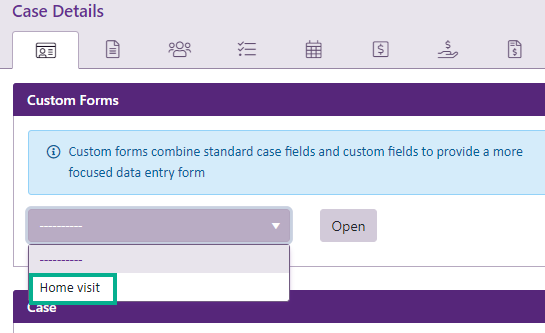
The selected form appears in a pop-up window.
- You can enter data directly into the form.
- If data already exists in the case, it is visible and editable.
- The form can display custom names for standard Case Manager fields, as well as for custom fields.
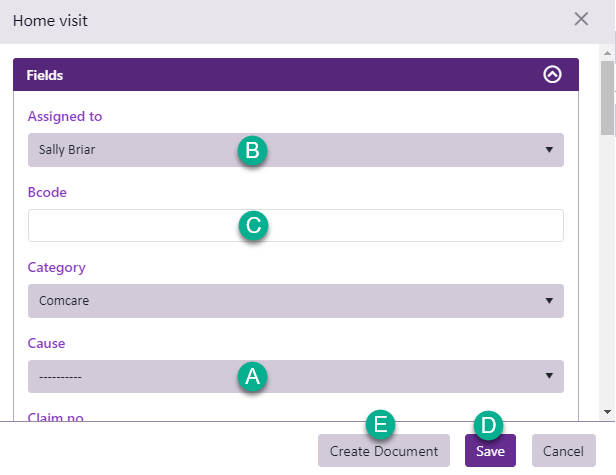
- Click Save to save your data entries and close the form.
- If the custom form is linked to a document template, you will see a Create Document button.
Click this button to save your data entries and create a document using the document template linked to this form.
See Documents and custom forms for details.
After you have created the document, the button changes and becomes Locate Document. You can click it to locate the document in the case's Documentation tab.
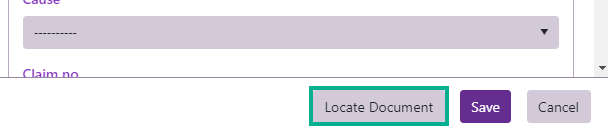
Re-opening a form
If you return to this form, you can see the relevant case details, including the information that you previously entered. If you created a document you can click Locate Document to access it.
Important note: Custom forms and documents
Like all documents created from templates with merge fields, the document contains the value of each Case Manager field (( identified by its merge field) at the moment of document creation. If the values ever change they are not automatically updated in the original document.
Thus, if you change any data in the form and you want the document to reflect your updates, you must delete the original document at the Documentation tab and re-create it from the form.
