Appointment emails
When you create a non-recurrent appointment
A meeting invite has a slightly different name in each email client. In Outlook it will appear as a meeting request. In Gmail it will be a calendar event. The meeting will be displayed in the email client's calendar function.
You can use meeting invites to ensure that employees are notified of upcoming appointments, including on their mobile phones if they have linked their phone to their work email address.
Meeting invites can also be sent if the appointment is modified or deleted, including when the original appointment did not send out calendar invites.
Send email
When creating the appointment click the Send employees calendar invite by email checkbox.
The recipients of the emailed meeting invite include the assigned employee and any other employees who are in the Attendees list.
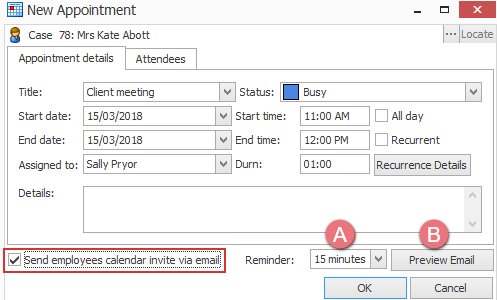
The Assigned to employee and the employees listed as attendees will be sent the meeting invites when the appointment is saved. These are sent to their employee email addresses (set at the Employee List).
The emails use text templates that you set up in the System settings, see Appointment email templates below. The email subject comes from the template's title and the email body comes from the template's body. Both of these can include merge fields that pull information from the case.
Meeting reminders
- You can also set a reminder for the calendar invite.
- No Reminder
- 15 Minutes
- 1 hour
- 1 Day
The options are:
The default is 15 minutes.
Preview email
- You can click Preview email to preview the invitation before sending it.
Meeting replies
Case Manager cannot accept replies to the meeting invites, including accept and decline responses. When an employee needs to decline an invitation they should log on to Case Manager and remove themselves from the appointment.
Change appointment
When you change an appointment you can send an updated meeting invite to the employees attending.
This applies when there are changes to the following aspects of the appointment:
- Start date/time
- End date/time
- Timezone
- Appointment title
- Appointment status
- Case
- Assigned To employee
- Appointment details
When you are adding or deleting employees from the attendees list you may choose to send the email only to those people by clicking the extra checkbox.

Delete appointment/attendee
When you delete an appointment, you have the option of sending a cancellation meeting request to the employees who were attending. This email has the effect of removing the appointment from their email client.
When you delete an attendee from an appointment and send an updated meeting invite they will also get a meeting delete cancellation email.
Responding to email invites
Case Manager sends but does not receive emails. Thus, if employees need to decline a meeting invitation they should locate it in Case Manager and remove themselves from its attendee list. Alternatively they could notify the staff member concerned.
Set up for appointment emails
Usually there is no set up required. However, if you have not already configured an email server, i.e. have not set up Case Manager to send emails, you will not see this feature until you have done so.
Appointment email templates
Meeting invite emails have document templates applied to them. These are set up at the system email options.
Select Tools >Options from the main menu. Click the Email tab and then the Other tab.
The templates are specified at the bottom of the window.
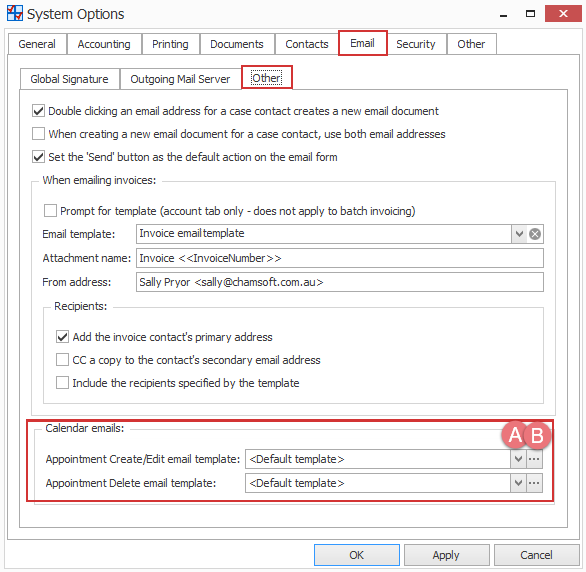
Here you specify the template applied to:
- emails when the appointment is created or modified
- emails cancelling the appointment
You start with default templates.
For both templates you can:
- Select another plain or formatted text template from the dropdown list as the template.
- Click ... to directly edit the selected template.
The editing window offers familiar plain and formatted text document editing tools.
For example, you can use merge fields to include case information in the emails and untick the Use Description check box to add a title for the emails, see Email templates for details.
You may choose to use the default templates that your system starts with:
Create/edit template
| Title | Template body |
| Case Manager Appointment: <<AppointmentTitle>> |
Just confirming your attendance of the following appointment: Title: <<AppointmentTitle>> Case: <<CaseNumber>> <<ClientFullName>> Details: <<AppointmentDetails>> Please note: If you can't attend this appointment, please logon to Case Manager and remove yourself from the attendees list. Replies to this email are not received. |
Delete template
| Title | Template body |
| Case Manager Appointment Cancellation: <<AppointmentTitle>> |
The following appointment has been cancelled and will be removed from your calendar: Title: <<AppointmentTitle>> Case: <<CaseNumber>> <<ClientFullName>> Details: <<AppointmentDetails>> |
Note that two new merge fields enable you to insert appointment information in the templates: <<AppointmentTitle>> and <<AppointmentDetails>>.
