Run Estimate Rate Adjuster

The utility runs in five steps. You can move backwards and forwards between them.
The last step shows you the impact of your proposed changes on existing cases and estimate templates before you commit to making them. Once you have committed to changing them, they cannot be automatically reversed.
It is important to read though the introduction and the worked example of duration adjustment options before running the adjuster.
To start the utility select Tools > Estimate Rate Adjuster from the main menu.
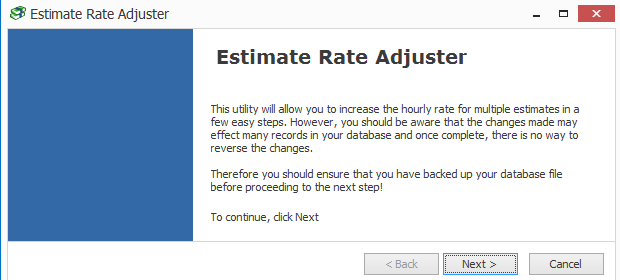
Click Next >
|
Activities |
Members of the Activity List An activity is a potential cost. It has one of three types: Activity/Item/Fixed Charge. |
|
Charge codes |
Members of the Charge Code List Codes meeting regulatory body requirements; may be called service codes, biller codes, payment codes, etc. In Case Manager the code is called a charge code and is linked to one or more activities. |
|
Estimate costs |
Estimate costs are added to an estimate and displayed in the Estimate tab. They can be created from activities or charge codes. An estimate cost has one of three types: Activity/Item/Fixed Charge. |
|
Case costs |
Costs are added at the Costs tab. They are created from activities. The estimate usually directs which activities can be added. |
A useful distinction is that estimate costs represent costs that can be spent. In contrast, case costs represent costs that have been spent.
They are discussed in detail starting at the Estimates overview.
You can update estimate rates in two ways:
- Synchronise estimate rates with the matching entries in the Activity list
- Fixed Rate
This option assumes that you have already set your new rates in the Activity List and you now want to apply those new rates to existing estimate costs. The utility will search for existing estimate costs and automatically adjust the rate to match their new rates in the Activity List.
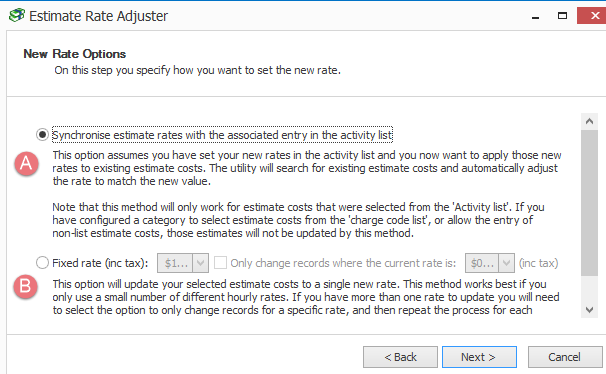
Notes
This option updates estimate costs that were selected from the Activity List. It cannot update estimate costs that you created only at the estimate and hence, are not listed in the Activity List.
Thus, this option updates any estimate costs that are also in the Activity List. This is true regardless of whether the estimate 'polices' through permitted costs or permitted charge codes.
If the estimate or estimate template actually contains charge codes, this option cannot update the charge code rates because there is no reference to a particular activity with a defined rate.
Note also that when this method updates cost rates to match values in the Activity List it does not take any company rates into account and it overrides them.
This option will update the estimate costs that you target to a single new rate. This option works best if you only use a small number of different hourly rates. When you have more than one rate to update, you repeat the process for each of these different rates.
Enter the new fixed rate for your targeted costs. You can also specify that this new rate only applies where the rate is a certain value.
Notes
If the estimate or estimate template contains charge codes, this option can update the charge code rates.
After you have chosen an option click Next >.
There are several important choices to make on this screen:
Duration adjustment
The new rate will affect existing estimates. You specify where the impact of the new rate will be apparent: which aspect(s) of the estimates remain the same and hence, which others must change.
Choose one option:
- The same duration
- The same duration left
- The same total charge
This will increase the estimate's total charge.
The duration left will increase if costs have already been charged.
This will increase the estimate's total charge. The increase in total charge will be smaller if costs have already been charged.
This will decrease the duration.
This will also decrease the duration left. The decrease in duration left will be smaller if costs have already been charged.
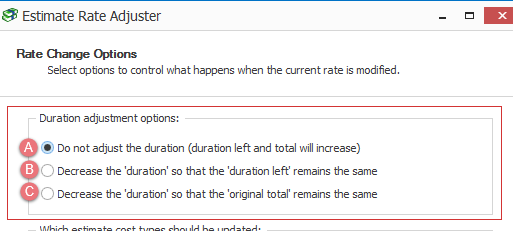
In summary:
- The first two options increase the total estimate cost.
- The second option increases the total estimate cost by less if costs have already been charged against the estimate.
- The third option keeps the same total estimate cost but reduces the duration.
The impact of these options is a little difficult to understand when costs have already been charged against an estimate. A detailed example helps you ensure that your choice has the impact you want.
Estimate cost types
Next you select which cost types are to be updated. Select the checkboxes for one or more of:
- Activities
- Items
- Fixed charge
The Items and Fixed Charge options are not available when options B & C are selected above, because these cost types do not have durations.
You may want to run the Estimate Rate Adjuster more than once, selecting different options for Items and Fixed Charge Activity types as required.
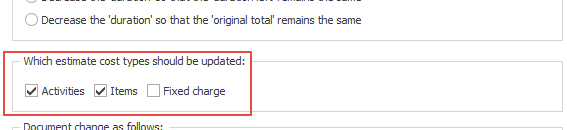
Documentation
The utility can add a comment to the notes field of any updated estimate costs to indicate the changes that were made and the date. You choose whether the description is inserted before or after any existing text.
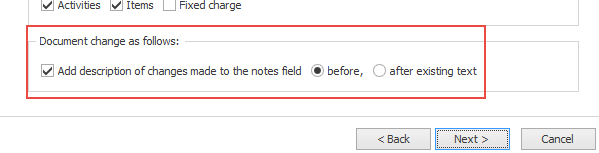
After you have made your three choices on this screen click Next >.
Enter criteria to target the cases that will have their estimate costs updated.
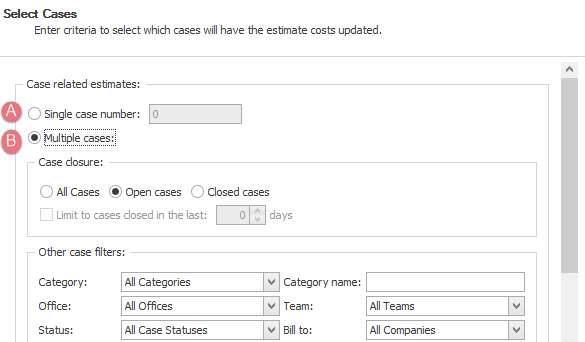
- Select the Single Case Number option if you want to update the estimate for a single case and enter its case number.
- Select the Multiple Cases option instead if you want to update the estimates in multiple cases. Further options will appear.
- Select whether open/closed cases are updated.
- Select from the available criteria to include only cases with the specified categories, teams, offices, companies etc.
- You can also click the Update estimate templates for the following categories checkbox to update any estimate templates in selected categories to with the new rates.
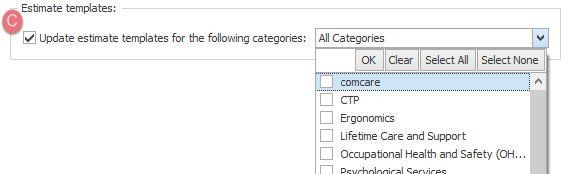
Click Next >
This screen displays a list of the cases that will be modified and the actions that will be performed.
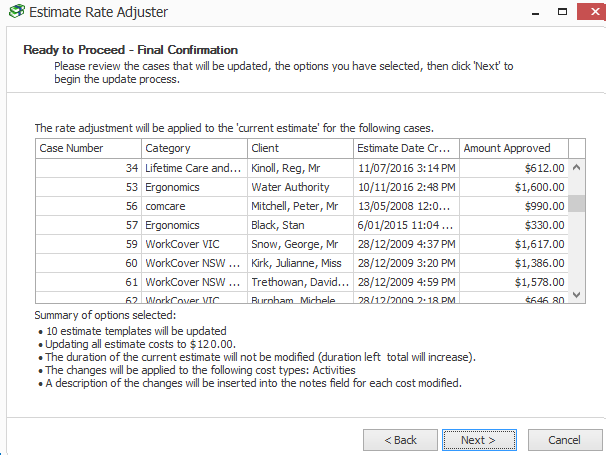
Study this carefully. Click Next > when you are ready to commit to the changes displayed on this screen being made in your system.
- Click View Log File to see a log of the changes that have been made.
- Tick the Return to step 1 to update more rates if you want to run the utility again to update other estimates.
You may choose to save this information for your records.
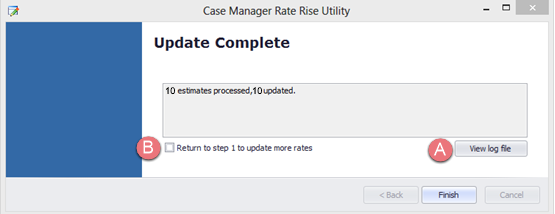
Click Finish.
You have completed the update.
