Activity List
When a new cost is added to a case, it is usually selected from options in the Activity List. This list contains potential costs that can be added to cases.
In general, when a new cost is added to a case without an estimate, the activities that can be selected at the case are those linked to the case's category. The selected activity can set many important aspects of what is billed, such as the type of cost, its rate and its charge code.
If the case has an estimate this further restricts the activities available to select when adding a case cost.
Activities and charge codes play important roles in the ways that estimates can 'police' the addition of costs to a case, see Estimates overview.
There are three types of activity:
- Activities performed by a case worker, such as a consultation or writing a report.
- Items such as a piece of equipment
- Fixed charges for work performed by a case worker where a flat fee is charged, for example an initial assessment.
These are time-based. The activity has an hourly rate. At the case you record the time spent. These are multiplied to calculate the final cost.
These are item-based. The activity has a unit cost. At the case you record the quantity. These are multiplied to calculate the final cost.
These are item-based. At the case you enter one of these. Note that you do record the time spent but this information is only used to monitor the time taken to actually do the work.
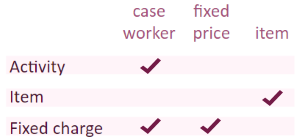
Note that the list is called the Activity List and we refer to its members as activities although they include all three types. This can be a little confusing at first.
To open the Activity List select Lists > Activities from the main menu.
At the Activity List you can view existing activities, modify them and create new ones.
- The list has standard grid functionality, see List tools for details.
- You can view all activities in the list or only those linked to a certain category.
- You can click List Options... to edit options for the list, see List options for details.
An extra button (indicated) allows you to show/hide inactive charge options.
To view the activities linked to a particular category select it from the Category dropdown list.
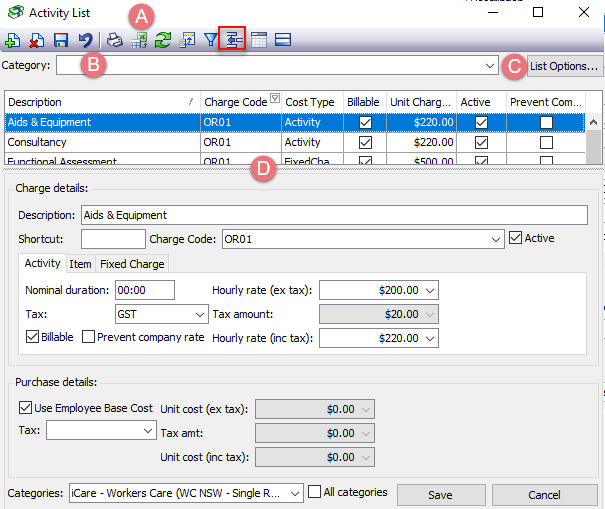
- The details of the currently selected activity are shown in the bottom part of the screen, where they can be edited if required.
As in other grids, add a new record by clicking the ![]() button.
button.
- Give the new activity a name in Description.
- Add a shortcut if desired.
- You can select a Charge Code from the dropdown list.
- Set the type of activity (see details above).
- Activity charges - work done by a case worker on an hourly rate
- Item charges - charges for items or fixed price services
- Fixed charges - work done by a case worker for a flat fee where the time is also recorded
Only charge codes linked to the same categories as the activity (see 8 below) will be available to select.
To help you choose, you will see codes, descriptions and shortcuts (when they exist).
Activities can have various relationships with charge codes, see Relationships between activities and charge codes for details.
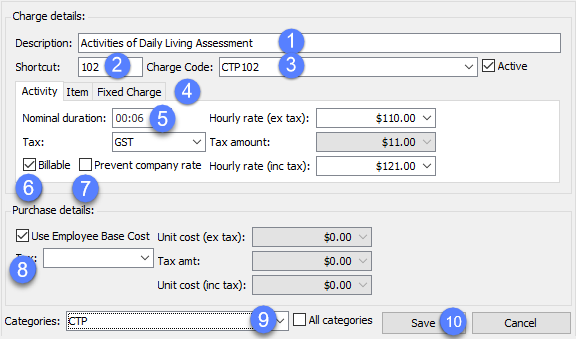
- When a new cost is created based on this activity, its duration is initially set to the Nominal duration.
- Click the Billable checkbox if the cost is billable.
- Click the Prevent company rate checkbox if you want an activity cost to be unaffected by the company rate, see Cost rates for details of the company rate.
- Click the Use employee Base Cost checkbox if required.
- Specify the categories where the activity is available in the Categories dropdown list.
- Click Save to save the new activity.
To minimise rounding issues set the Nominal duration to a value that uses 6 minute increments, see Rounding.
See below for further information
Alternatively click the All categories checkbox to make it available to all categories.
Non billable costs
You may wish to enter a cost into the system that will not be billed. For example, you want to log work that is monitored but not charged, such as phone calls or work done when the estimate limit has been met.
You could ensure that the total value of such costs is zero and then exclude zero costs from invoices in the invoice templates.
A better method is to un-check the Billable checkbox for such costs. Costs that are not billable are displayed in the Costs tab and various Reports, but they are not included in any invoices.
At a cost's screen its billable status
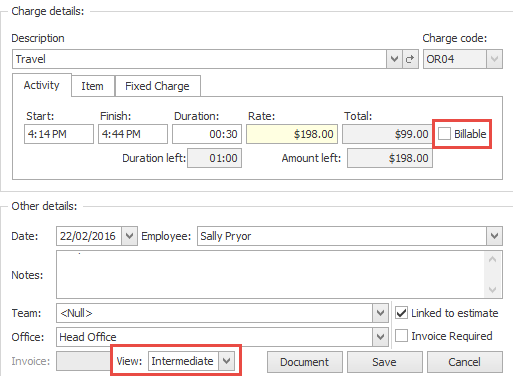
Below is a simple video demonstration of the Activity List.
