Merge field lists and tables
There are several merge fields that are actually tabular merge fields, i.e. lists or tables containing multiple values.
These can only function in Word templates and hence, are only available there.
These tables are all accessible through the Merge Fields window in Word when the most recent add-in has been installed. You can check for updates at the bottom of the window.
Costs
The Cost list is available in the Word Merge Fields window under Billing. It collects all the case costs into one table.

This table can be modified by re-labelling columns, deleting columns and/or creating new columns containing members of the Cost list fields, see Customising lists and tables below.
Contacts
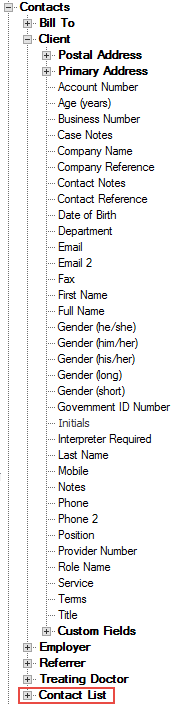 Click image to enlarge/reduce. You can only enlarge one image at a time.
Click image to enlarge/reduce. You can only enlarge one image at a time.
Two tabular options are available in the Word Merge Fields window under Contacts. They collect all the case contacts into one table.

The options are to display the contacts in:
- table format, as shown above
- paragraph format
Both contact lists and tables can be modified and you can add members of the Contact list field. The section below titled Customising lists and tables shows you how to do this, and includes an example where the contact's email address is added to the table.
You can also customise contact lists and tables so that they only include contacts you want to CC, see CC lists below.
Documents
Three tabular options are available in the Word Merge Fields window under Documents. They collect all the case documents into one table.
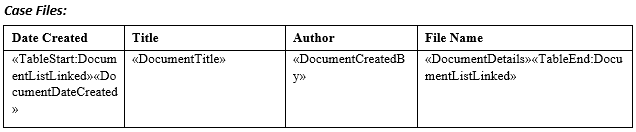
The options are:
|
Document list (text documents)
|
Contents, date and name of all text & formatted text documents and emails |
|
Document list (linked documents), |
A table containing a list of linked documents, e.g. Word and Excel documents |
|
Document list (all documents)
|
The same as Document list (text documents) with the addition of the date, author and name of all linked documents |
These three options can all be modified and you can add members of the Document list fields, see Customising lists and tables below.
Estimates
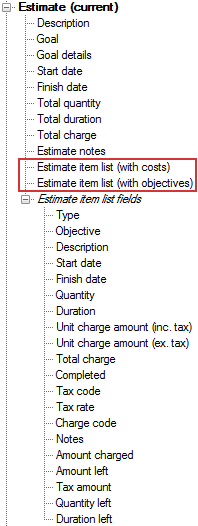 Click image to enlarge/reduce.
Click image to enlarge/reduce.
Two tabular options are available in the Word Merge Fields window under Estimates. They show the current case estimate.
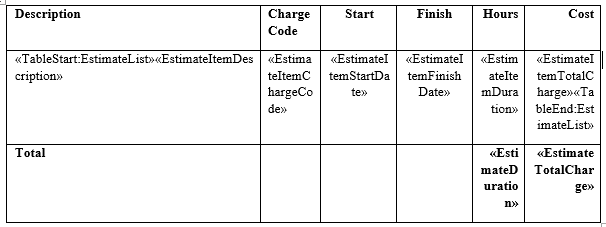
They list the current case estimate as a:
- table with costs
- table with objectives
These tables can be modified by re-labelling columns, deleting columns and/or creating new columns containing members of the Estimate item list fields, see Customising lists and tables below.
Tasks
The Task list is available in the Word Merge Fields window under Tasks. It lists all case tasks in one table.

This table can be modified by re-labelling columns, deleting columns and/or creating new columns containing members of the Task list fields, see Customising lists and tables below.
Appointments
The Appointment list is available in the Word Merge Fields window under Appointments. It lists all the case appointments in one table.

This table can be modified by re-labelling columns, deleting columns and/or creating new columns containing members of the Appointment list fields, see Customising lists and tables below.
Customising lists and tables
Lists and tables are customisable, so that you can change the fields that are included in a list or table, including adding the extra fields that are displayed in the adjacent set of list fields.
The examples below customise the Contact list (table format) to demonstrate how this is done.
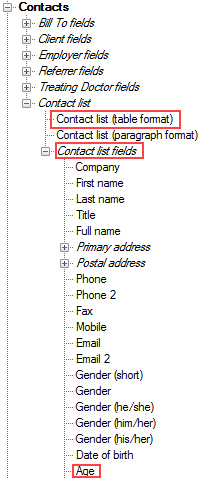
In the tables below:
- The first table is created by inserting the Contact list (table format) merge field into a document template.
- The second table is created the same way as A.
- The third table is created the same way as A.
Then the Address column is deleted, taking care to first reposition the TableEnd field that marks the end of the table.
Another column is added and the Email merge field in the Contact list fields is inserted into the column by positioning the cursor in the cell and double-clicking Email.
A heading ofEmail is then added in the top cell.
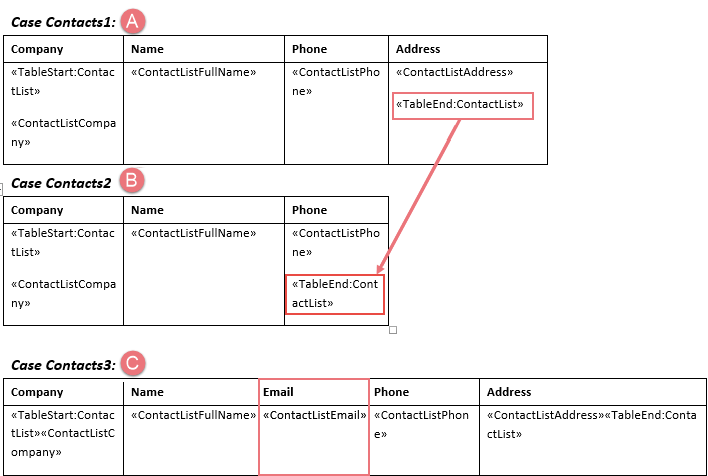
When these three tables are in a template, a case document created from the template contains:
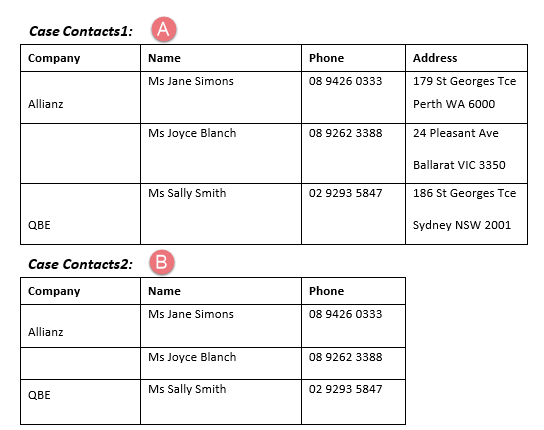
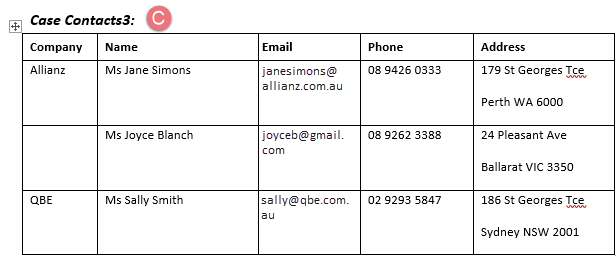
CC lists
An extra option is available for contact lists and tables. You can modify them slightly so that they only include the contacts that have Include on CC list checked for the contact:
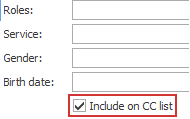
To set such lists and tables up:
- Insert a contact list or table merge field in a Word document template.
- Locate «TableStart:ContactList».
- Right-click it and select Edit Field.
- Rename the Field name to «TableStart:ContactListCC».
- Click OK.
- Perform the same steps 2-5 on «TableEnd:ContactList».
