Before you begin
To follow the training program, you'll need access to the Case Manager demonstration database and a username and password to log in with.
When Case Manager is installed, a demonstration database is also copied to your computer.
We recommend that you use this database whenever you are experimenting and learning to use Case Manager. We refer to this demo database in all the training exercises.
If you have just purchased Case Manager, we also recommend that you locate one of your closed case files. You can use this as a reference to compare the way you filed things in your old system and the way information is stored in Case Manager. This makes it easier for you to make mental connections between the two.
You will need a username and password to log in to the demo database.
- If you have just purchased Case Manager, Chameleon Software will give you a generic username and password to use.
- If you joined a business that already uses Case Manager, your manager or Power User will provide you with an individual username and password.
The next steps are simple:
- Double-click the desktop icon to start Case Manager.
- At the Logon screen click and select Demo from the Database dropdown list.
- In the User ID field enter the username.
- In the Password field enter its password.
- Click Logon.
Note that characters typed into the password field are displayed as asterisks. So ***** will appear in the password field.
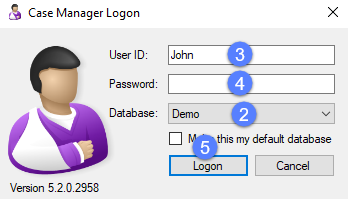
The main Case Manager window will appear.
To make it easy to tell the differences between the demo database and the database you will be using to complete your work, select a new theme
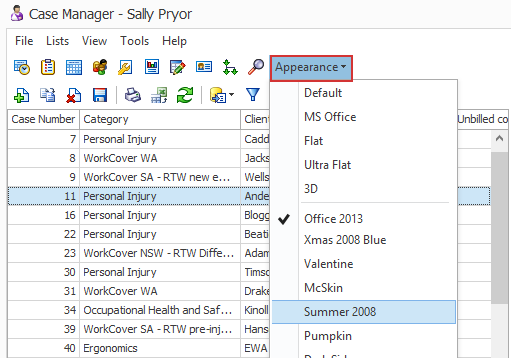
You could select one of the more fun themes, so this database is easily recognisable as your demo and not your 'real' database.
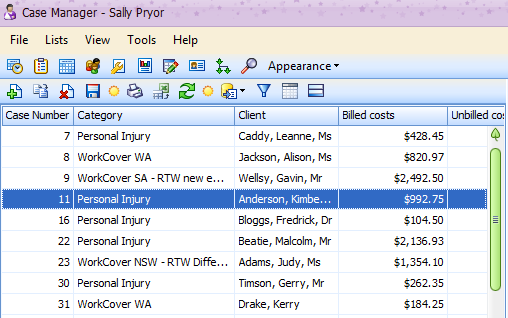
The demonstration database needs to be registered before you can make any changes to it. So check that your database has been registered by selecting Help > Registration Details from the main menu, especially if you have just purchased Case Manager.
If your contact information is not there, add it in the appropriate spaces and click Refresh Now.
- If you are using the generic username and password, you should create your own username and password at Create your user account.
- If you already have your own username and password, you can go straight to Case Management and get started.
