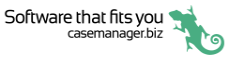Databases and users
If you will only ever access one company's Case Manager database with the app, you can enter the Company ID the first time you open the app and never think about it again.
However, it is also possible to access multiple Case Manager databases with the app.
Similarly, it is also possible to log in to the same database as a different user
Multiple databases
You set up access to a different database by adding a new Company ID. You specify which database you want to access at the log in screen.
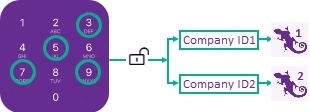
Thus, one passcode can connect you to multiple database logins.
To add another Company ID to the list:
- At the login screen tap Settings.
- At the Settings screen tap Edit Company ID.
- At the Company ID screen tap the + icon.
- Enter the new Company ID and an name tap Save.
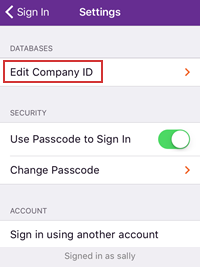


See Finding the Company ID for a database below if you are not sure what to enter here.
If the Case manager database is securely available to mobile phones, as described in the setup instructions, you can find the Company ID using your web version's address:
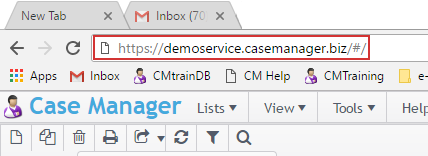
There are different instructions depending on whether you are hosted by Chameleon Software or not.
Chameleon-hosted customers
The Company ID is the first part of the address.
For example:
- URL is demoservice.casemanager.biz
- Company ID is demoservice
Self-hosted customers
The Company ID is the full address.
For example:
- URL is demoservice.casemanager.biz
- Company ID is demoservice.casemanager.biz
If you use a passcode to log in, the Case Manager database is displayed at the bottom of the screen.
If you use a login credentials the Case Manager database is displayed immediately above the login details.
Databases are identified by their Company IDs.


- Tap the > or v icon to access your list of Company IDs.
- Select another database from the list of Company IDs.

From the sign in screen tap Settings and then Edit Company ID.
At the list of Company IDs (databases) tap the name of the Company ID you want to make your default.

At the settings for this Company ID tap the Make Default toggle.

From the login screen tap Settings and then Edit Company ID.
At the list of Company IDs (databases) tap the name of the Company ID you want to delete.

Tap Delete Company ID.

Change user login
Your passcode is set up so it unlocks the app and enables it to retrieve stored login credentials for one (or more) Case Manager databases, which are identified by their Company IDs.
If you need to sign in to one of these databases as a different user you can do this from the settings screen. The app will store the new login details.
From the sign in or PIN screen screen tap Settings.
Tap Sign in using another account.

Enter new login credentials for the current Company ID and continue into the database.
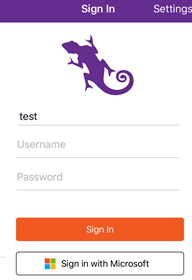
Your app will now be connected to the new login credentials.
You can repeat this procedure to revert to your original credentials if required.