Text Documents Overview
The screenshots on this page do not all reflect the new web version yet.
Plain and Formatted Text
Text documents can be created, edited, and previewed inside Case Manager and they can use templates and merge fields.
There are two types:
- plain text documents - used for simple notes, such as progress notes
- formatted text documents - used for case notes, reports, and so on
They can contain text and lists. The text is not formatted.
They can contain the same as above, with the addition of images, text formatting (fonts, styles, colours, etc.), alignments, lists and tables.
A Quick Summary on Creating Documents
Follow the general instructions at Add documents.
As described, the first step is to select an appropriate template and save the document.
You see the new document listed in the Documentation grid.
You can then start entering information
You finish by saving the document.
A Quick Summary on Creating Templates
Instructions for creating templates are at Text templates.
There is a small difference in the way that merge fields are added to templates for the two types of text document, see merge fields.
Plain Text Documents
When a plain text document is selected in the Documentation grid the bottom half of the screen has
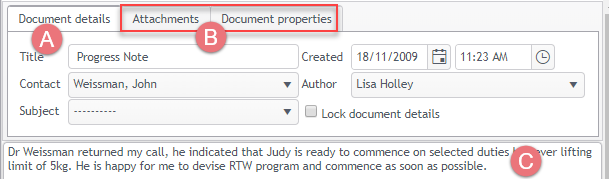
- Click Document details to view and edit the document details, such as its title, creation data, author, subject, contact and whether it can be edited.
- The other two tabs are only relevant for emails.
- In this area you can enter and edit document text.
Formatted Text Documents
The bottom half of the screen is the same as above, except that text formatting tools are available and include standard word processing features:
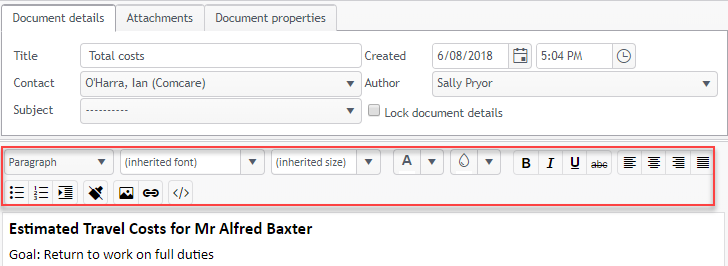
However, it is important to note that editing a Formatted Text document differs from a Plain Text document.
How to Edit a Formatted Text Document
Begin by 'double-clicking' the document in the documentation grid (alternatively, you can select the document, then 'double-click' it's content section):
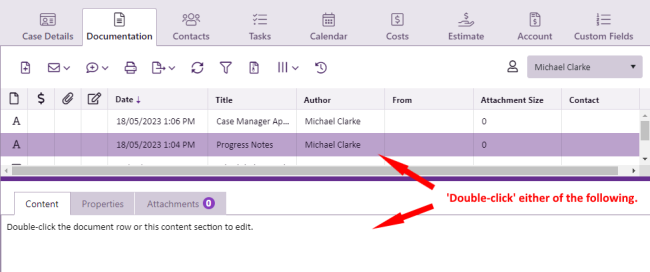
This will automatically acquire a file lock and load the document for editing (A):
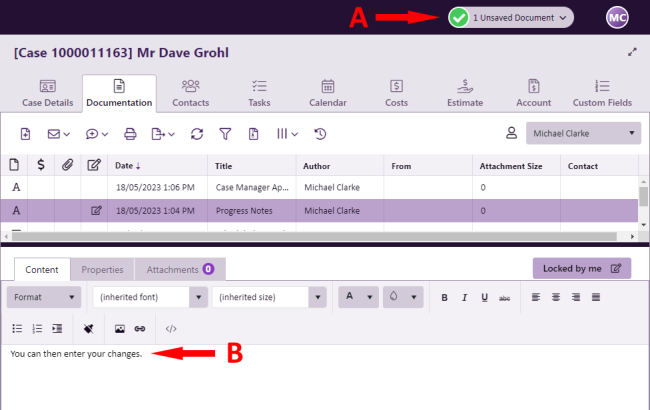
You can then proceed to make the changes you require (B).
Once you save your changes, the Document Lock will automatically release:

The Windows version of Case Manager no longer opens the Formatted Text Document in a separate pop-up window. We understand that this change in behaviour may be an inconvenience for some users, we wanted to let you know that we are working towards bringing the pop-up window back to the Windows version of Case Manager in a future release.
