Estimates at the case

This page shows a simple estimate with the following structure:
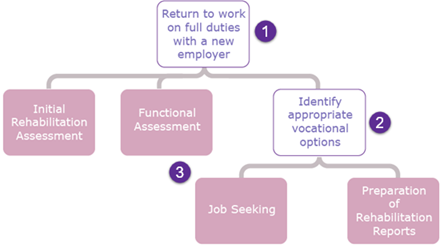
As we saw in the overview, the three estimate components are:
- Goal
- Objective(s)
- Costs
The aim of the estimate and also its name.
An optional framework to organise the costs and track progress towards the goal.
Estimate costs provide the foundation for charging and monitoring costs.
You customise these by setting the maximum value that can be added to the case and possibly making other changes.
Depending on how the estimate works, the estimate costs may actually be charge codes or activities, see How estimates work. In the example below they are activities.
When a case has the estimate above, at its Estimate tab we can see:
- The estimate is listed in the Estimate grid and selected.
- There are buttons for managing the components of the selected estimate, e.g. adding another estimate cost.
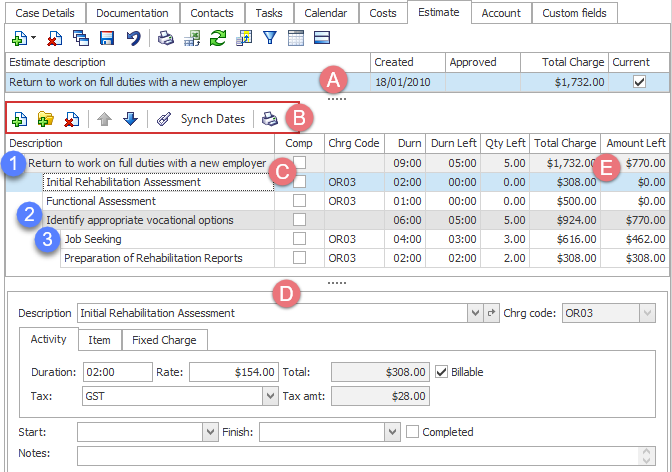
- The estimate indents displays triangles wherever there are further nested components and indents the nested components.
You can click the triangles to view/hide the nested components.
One estimate cost, Initial Rehabilitation Assessment, has been selected:
- Its details are displayed at the bottom, including its total.
Summary information
- Summary information, e.g. the amount left, is displayed both for the whole estimate, any objectives and for each cost in the estimate.
Be aware that in these screens the Duration Left is the effective amount of time left in the cost, as explained at Estimate rounding.
Default columns
The default column configuration displays the description, completion status, the charge code, the duration, the duration left, the quantity left, the total charge and the amount left.
The column chooser allows you to customise the columns displayed. You may choose to add extra columns to the estimate summary at A.
When you enter a case cost and it is linked to an estimate, Linked to estimate is checked.
You can also see totals for what has already been entered. Duration Left displays for activities and Amount Left displays for items. This provides instant feedback on your accuracy in estimating costs and helps you not to exceed the estimate.
An example:
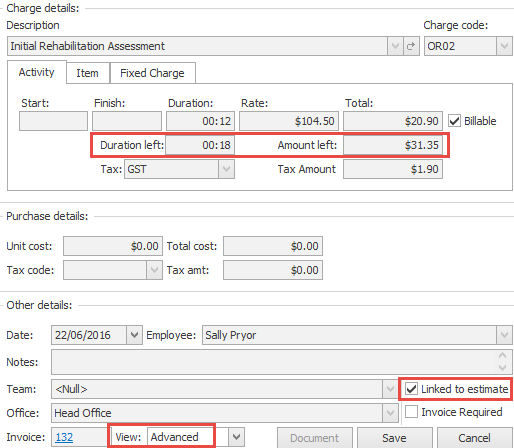
In the grid costs linked to an estimate are identified with an ![]() icon, for example:
icon, for example:
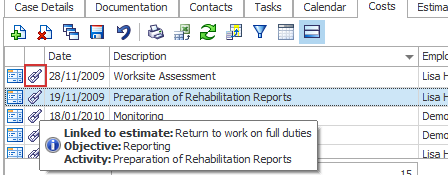
You can hover over the icon to view further details: the estimate name, the objective (if it exists) and the estimate cost that this cost is linked to.
You create case estimates at the Estimates tab, either from scratch or from a template.
