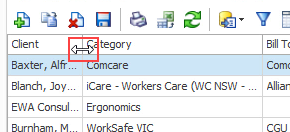Choose list columns
Grids/lists feature throughout Case Manager. There are tools to manage the list itself as well as tools to manage items in the list. The Case List has access to most of these tools, see Case List as a grid.
You can choose the fields that are displayed as columns in the list. The available options vary. For example in the Case List you can display a Bill To column while in the Documentation list you can display a column with the document's author.
The column choosing options described in this page work in conjunction with the sophisticated column options in the Case List Criteria. It is important that you understand how they work together, see Case List as a grid for details.
Column chooser list tool
To use the Column Chooser select the ![]() icon at the top of the grid.
icon at the top of the grid.
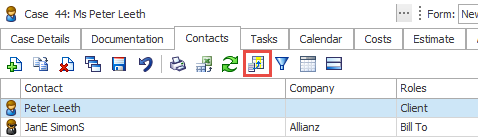
The Case List does not display this icon. Instead you can right-click any heading and select Column Chooser from the dropdown list. This method also works at the headings of ordinary grids.
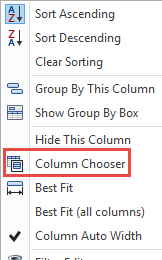
After you initiate the column chooser function the Customization window appears and displays the fields that can be added to the current grid list, for example:
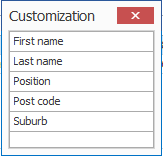
Select the name of a required column and drag and drop it onto the heading row of the grid in the desired position.
To remove a column select its heading and drag and drop it back onto this box.
A quick way to remove a column from a list at any time is to right-click the heading and select Hide This Column from the dropdown list shown above.
You can reorder columns by dragging their headings left or right in the header row.
Note that there are useful options in the dropdown list above for adjusting column widths: Best Fit, Best Fit (all columns) and Column Auto Width.
The Best Fit (All Columns) option is a very quick and handy way to distribute your chosen columns in the view
You can adjust the widths manually in the heading row: