Accounts grid
A case's Account tab lists all its accounts transactions:
- invoices
- payments
- adjustments
- refunds
The details of the selected transaction are at the middle and bottom of the screen. These depend on the type of transaction selected.
Naturally the list can be ordered, grouped, filtered and exported as you do with other grids in the system.
Similarly, you can select the columns you want displayed in the list, choosing from date, payment type, amount, tax, ex-tax amount, notes, invoice number, whether the transaction has been journaled (highlighted below and indicated by an icon) and journal number.
Each type of accounts transaction has a different coloured background: invoices and adjustments are yellow; payments are cyan and refunds are white. Note that your accounts colours may be different, depending on the Appearance you have selected for Case Manager.
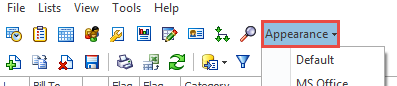
As in other grids, here you can also create, modify and delete transactions, subject to various restrictions depending in the transaction type.
Journal entriestransactions are indicated by an icon. Modification of such transactions is regulated, see Changes to journaled transactions.
Print transaction
Select the transaction in the list.
- Select the print icon and then select the first option, which is Print Invoice if an invoice is selected.
There are options to customise, print and create a PDF file from the invoice, see Print invoice.
Print and export the list
- Select the print icon and then select Transaction List.
The preview window allows you to do some customisation and formatting of the list, to save, print and email it and to export it as a number of different file types.
You can also export the list as an Excel spreadsheet using the export tool.
Account footers
The account footers are displayed when the footer icon has been selected.
When it has not been selected an accounts summary is displayed, as shown below.


