Global invoice template
To specify or modify the global invoice template:
- Select Tools > Options from the main menu to open the System Options window.

- Select the Invoice Printing tab.
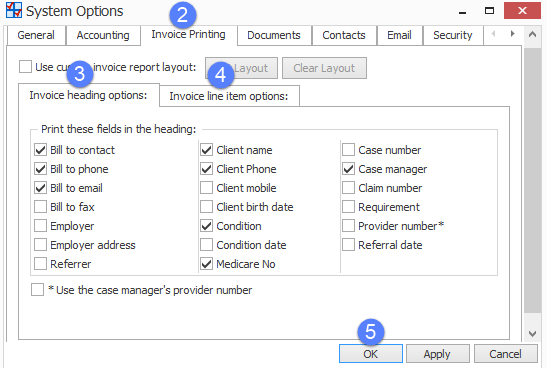
It is very simple to specify the information that should be taken from the Case Manager database.
- Select the Invoice heading options tab and select the checkboxes for the information that you want in the invoice heading.
- Select the Invoice line item options tab and select the checkboxes for the information that you want in the invoice body.
- Select OK to save the template, apply it to all invoices and close the window.
Alternatively select Apply to just save and apply the template.
For detailed explanations of the heading and line options and where they will appear on the final invoice see Heading and Line Item options.
Note that modification of the template affects all relevant invoices in the system. Obviously this can't change any static PDF files already created from invoices, but the invoices themselves will change.
Change the invoice layout template with Report Designer
Specifying other text and images to appear on the invoice and the way that everything should be laid out on the page involves Report Designer. This enables you to:
- Add or change text in the invoice template.
- Add a logo or other graphics.
- Change the layout of the template.
- Include fields from the database that are not offered in the heading and line item options tabs.
To start off, ensure that the Use custom invoice report layout checkbox is selected and then click Edit Layout.

Note:
- If you have never customised the global invoice report layout before, you will start with the default layout template in Report Designer .
- If you select Clear Layout this restores the invoice template layout to the default layout.
After you have selected Edit Layout the existing template is opened in Report Designer, where you can customise it.
For the next steps in the process go to Report Designer.
Note also that
- Clear Layout takes effect immediately
- When you go into Report Designer via Edit Layout any changes to the layout are saved within Report Designer. However, after you have checked the Use custom invoice report layout checkbox here (and possibly changed some of the header and line item checkboxes), you must also click OK to save the changes, apply them to all appropriate invoices and close the window or else click Apply to save and apply them.
Note that once you save a modified template this affects all relevant invoices in the system. Obviously it can't change any PDF files already created from invoices, but it will change the invoices themselves.
