Shared template features
The following features apply to most types of document templates, including plain and formatted text document templates, Word document templates and Excel document templates.
Document templates are created at the Documents Template Lists, which is located by selecting Lists > Documents Template Lists from the main menu.
Document titles
The template's Description is the name of the template. This appears in the templates list and also in the list of templates that you choose from whenever you are creating a new document.
By default this also becomes the title of any documents created with the template:
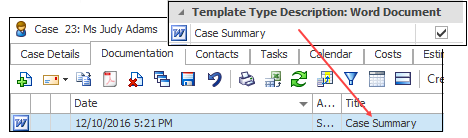
You may want to customise the titles of documents created with a template, particularly as the document title is an important column heading in the Documentation grid and can be used for sorting and grouping all the case documents.
- To customise the document title, untick the Use Description checkbox and enter the new name in Title.

This now becomes the name of any documents created with the template.
You can also add merge field(s) to the title and these will be filled in on document creation. You need to type these in directly, see Add merge fields for the useful clipboard technique that make this easier.
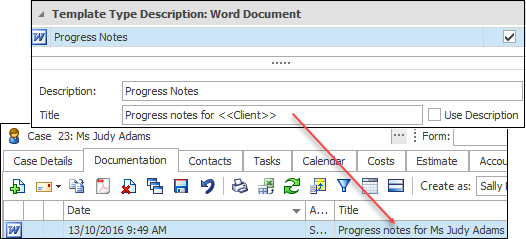
Categories and templates
By default templates are saved as being available to all categories.
- If you want to restrict the template to particular case categories you can untick the All Categories checkbox and instead select one more categories from the Categories dropdown list.
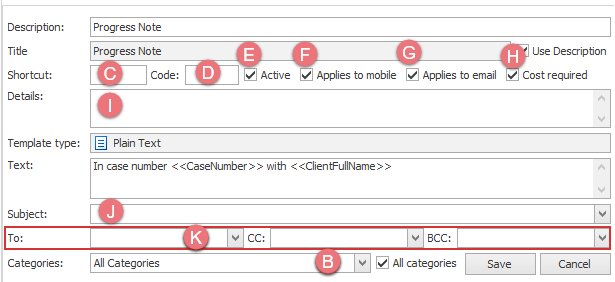
- Add a shortcut for the template.
- Add a code for the template.
Other template features
In document templates you can also:
- Set the template as active or inactive. Inactive templates are not available to select when creating new documents.
- Specify whether the template is available when documents are created with the mobile app.
- For plain and formatted text templates specify whether the template is available when creating emails at a case.
- If this is set you will be alerted that a cost should be added to any document created from this template, see Add cost to document.
- Enter details about the template if required.
- Select a subject from the dropdown list.
You should turn off this setting for text templates not intended for emails, in order to streamline the process of selecting templates for case emails.
When the template is used to create a document, this subject is displayed in the document's Document details tab.
Note that when you create an email with the template, the subject of the email is derived from the template's description or title, not this value. This value is displayed in the email's Document details tab.
Email recipients defined by role
- This feature applies only to plain and formatted text templates when they are used to create emails and to SMS Text templates. For details see Email templates.

