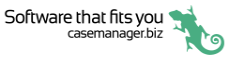Add document
To add a new plain text document to a case tap Add at the Documents tab.
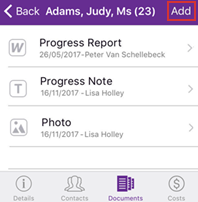
The Add document screen appears. From this screen you can add documents (see below), send an email, send a text message or add an image from your phone.
Adding a plain text document
- Tap Document in the Add document screen.
- In the following screen check that Documents is selected and then tap Plain Text.
- Next select a document template from the list of templates that appears.
- The Edit Document screen appears next, where you can edit your new document's details, add/edit the content and save the document
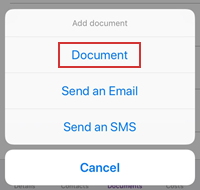
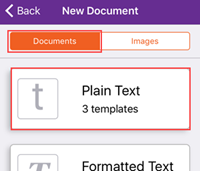
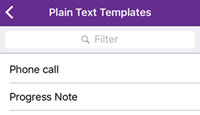
As always in Case Manager, the foundation of your new document is created using the template.
Depending on the template, the new document may now contain content and case information. See Document templates and the app for details
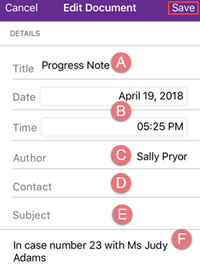
At the Edit Document screen:
- The template provides the default document title.
- The date and time are added automatically.
- You are automatically added as the document author.
- You can select a case contact for the document.
- You can enter a subject for the document.
You can tap and edit this.
You can tap and enter another date/time by selecting from dropdown lists, see below.
You can tap and enter another user by selecting from a dropdown list.
You can tap and enter another case contact by selecting from a dropdown list.
You can tap and enter another subject by selecting from a dropdown list.
- Content is added by tapping in the bottom area.
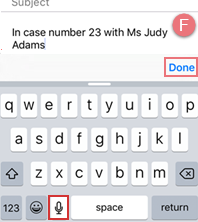
Naturally this area starts off empty when the document's template contains no content.
When you need to select from a dropdown list you swipe up and down to move through the options. There may be more than one list of options displayed.
Three such lists are shown below:
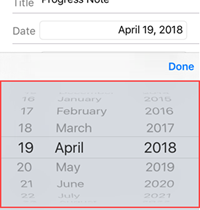
Tap Done to complete the selection.
Simply tap in the content area to enter/edit the document content.
This process is similar to creating and editing texts on your phone. Thus, you can use auto correction and a voice to text function (highlighted) when your phone provides it.
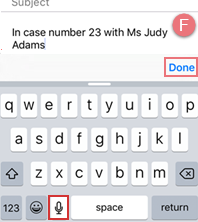
When you have completed entering text tap Done.
Note that you cannot include photos within the text. However you can add photos to a case using the Add image function and you can attach them to emails.
Tap Save to save the document details and content and return to the list of case documents.
The new document appears in the list, with an icon indicating the type of document.
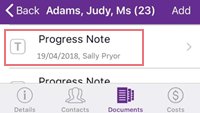
Add cost to document
To add a cost to the document, select it from the list of documents and tap the Add Cost icon at its document details screen.
If the template used to create a document has the Cost required setting, users are directed to add a cost immediately after the document is created.
See Costs and documents for further information.
Adding other types of documents
You can create other kinds of documents from templates, including formatted text and Word documents. Simply follow the steps above for plain text documents. The difference is that you cannot edit the actual content of these document in the app.
Editing documents
You can tap a document in the list and edit document details if required.
You can also edit the content of plain text documents.
Using your device's voice to text feature
You can utilise your mobile device's standard voice to text feature in conjunction with the Case Manager App in order to dictate things such as Case Notes.
However, some Android users may not be able to use the voice to text feature by default.
To enable this feature:
-
On your phone or tablet, open any app that you can type with, like Messages or Gmail.
-
Tap anywhere you can enter text.
-
At the top of the keyboard, tap Settings, then Voice Typing.
-
Here you can turn Assistant Voice Typing on or off.