Create text templates
Every new document that you create in Case Manager is based on a template.
The exception is emails, which can be created from scratch or with text templates.
You create templates at the Document Templates List.
The process of creating plain text and formatted text templates is very similar.
Add plain text and formatted text templates
- Select Lists > Document Templates from the main menu.
- Click the New button
 .
. - Choose the template type from the Template Type dropdown list: Plain text or Formatted Text.
- Click OK.
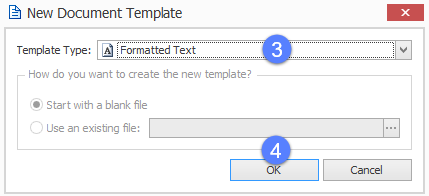
A new document template opens.
- Type in a name at Description. This becomes the name that appears in all lists of templates.
Continue to step 6 of the instructions for plain or formatted text template.
Plain text
- Type the template text into the Text box.
- Click Save.
Formatted text
- Click Save.
- Next to the Formatted text box click the Open Folder button
 to open the template document.
to open the template document. - Type the template text and click Save again.
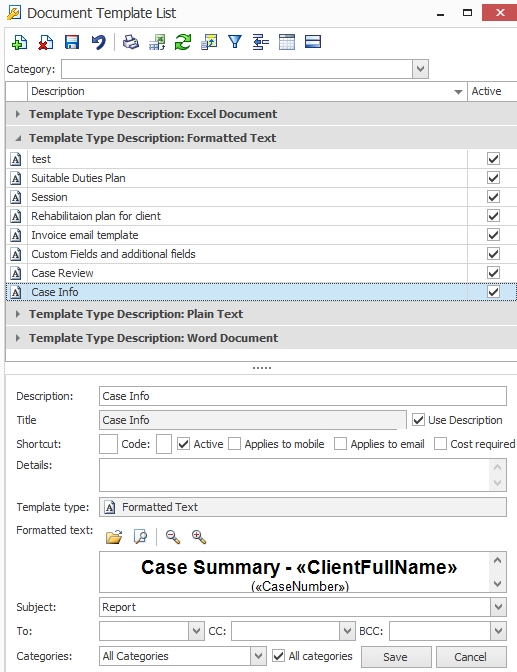
Merge fields and templates
You can add merge fields to these templates. When the template is used for document creation, the information targeted by the merge field is pulled from the system and inserted into the document, see Merge fields. You can see this in the example at the beginning of the documents section.
Plain text templates
In plain text templates you need to directly type the name of the required merge field(s) using the standard terminology, for example:

See Add merge fields for a useful clipboard technique that is easier than trying to remember these names.
Formatted text template
In formatted text templates there is a tool to assist you with merge fields. Click

Locate the required information in the merge field window and click Insert to add it at the location of the cursor.
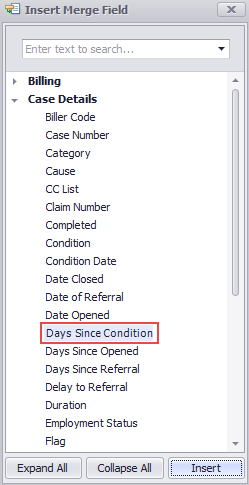
Once inserted, the merge field is displayed in the standard merge field terminology. You can continue to enter text as required.

Note that merge fields can be formatted in the same way as any other text in the template.
Document titles
As with all kinds of templates, you can specify the title of documents created using plain and formatted text templates and also include merge fields in the title, see Shared template features.
Linking templates to categories
Similarly, you can restrict plain and formatted text templates to certain categories, see Shared template features.
Other template features
You can also specify whether the template should be available in mobiles. For plain and formatted text templates you can specify whether the template available for case emails.
Additionally, you can alert users when documents using this template need to have cost added.
See Shared template features for details of these.
Email recipients
When plain and formatted text templates are used as email templates, the To, CC and BCC fields can be used to autopopulate email addresses, see Email templates.
Click here to see a simple video demonstration of creating plain and formatted text templates.
