Documents overview
Case documents include documents provided or emailed to you, progress notes, correspondence, emails (sent and received) and reports.
A case's documents are displayed at and accessible via the Documentation tab.
Case Manager can manage most kinds of documents, including emails, plain and formatted documents, MS Word and Excel files, images, videos and repx files, see Types of documents for details.
You can create documents in Case Manager. This has many advantages, one of the most powerful being the ability to use templates and merge fields when creating certain kinds of documents, such as Word files and emails.
You can also bring existing documents and emails into Case Manager, see Import document.
You can also add a cost to any document, see Add cost to document.
Templates and merge fields
Templates standardise document creation (see Templates) and merge fields enable information transfer from your database directly into a document (see Merge fields). These work together, so that a template can be used to create documents containing standard text and images, as well as information taken directly from your Case Manager database.
A simple example
This example uses the Windows version, however the details apply to all versions of Case Manager.
We want to automatically create client reports that start, as below, with our business logo, standard formatting, some simple text and the basic client details:
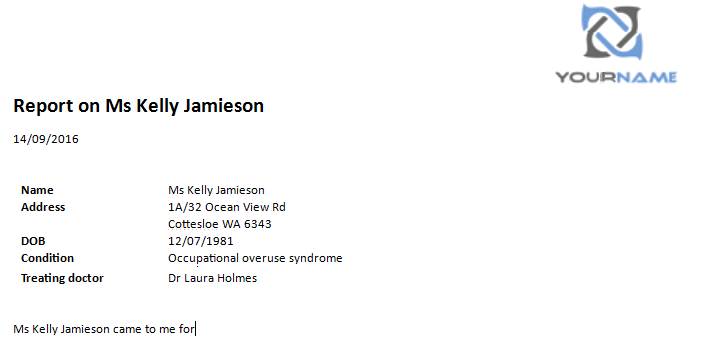
Templates and merge fields make it possible to do this.
Using a template containing merge fields
It is 14/09/2016 and we are at the Documentation tab of Kelly Jamieson's case:

After we click the add icon ![]() above, the template screen appears:
above, the template screen appears:
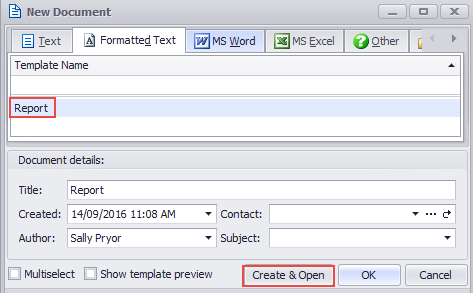
We select the Report formatted text template and click Create & Open. Our new document opens, ready for the report text to be added:
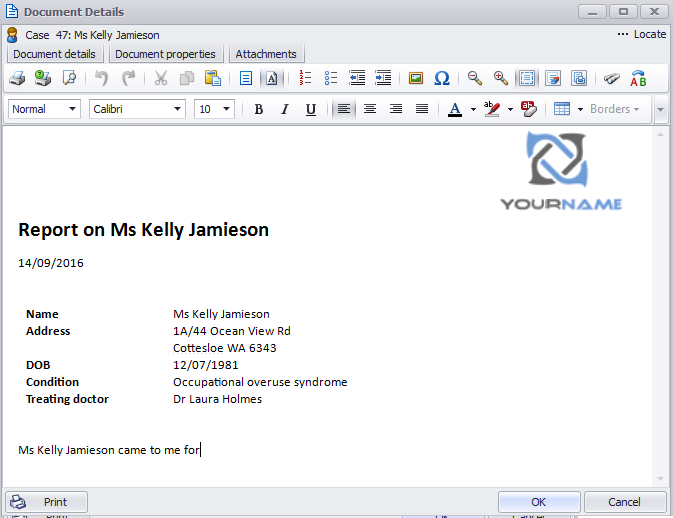
The letterhead is in place, as you might expect when using a template. And the client's name and other details have been added automatically. Similarly, the creation date for the document (today's date) has been added.
How did all this happen? The answer is revealed in the Report template, which you open through the Document Templates List in the Windows or web versions of Case Manager.
Report template
Below is a Word template:
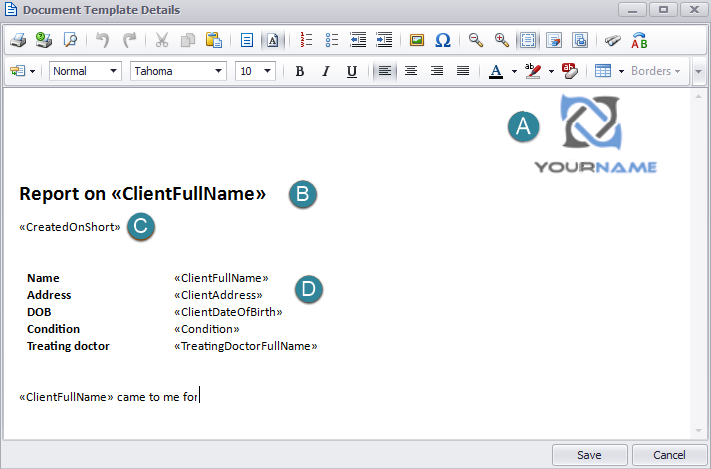
- The logo is a right-justified image.
- Report on is ordinary text. «ClientFullName» is actually a merge field that transfers the client's full name from the database. This is indicated by the « » characters on each end of the merge field's name.
- « CreatedOnShort» is also a merge field and it transfers the document creation date.
Note that here the merge field has been formatted in large bold type, the same way as the rest of the heading text.
Below it, at D, you can see the same merge field appearing, this time formatted as ordinary text.
All the merge fields in the template were added using the Insert Merge Field window below.
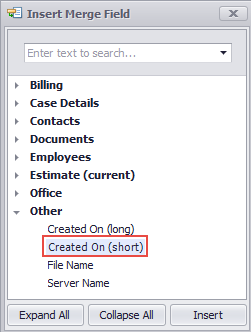
This is a simple matter of positioning the cursor, selecting the desired merge field and inserting the merge field at this location.
- You may also be wondering how the client details are aligned so neatly. The answer is that in the template they were added to a table:
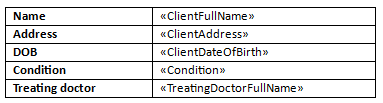
The table was set to have no borders, so its cell boundaries became invisible.
Thus, this template contains a combination of formatted text and image, along with merge fields that pull information from the system.
Naturally the same template can be used for other cases in the system, for example to start off a similar report on Peter Cooper the next day:
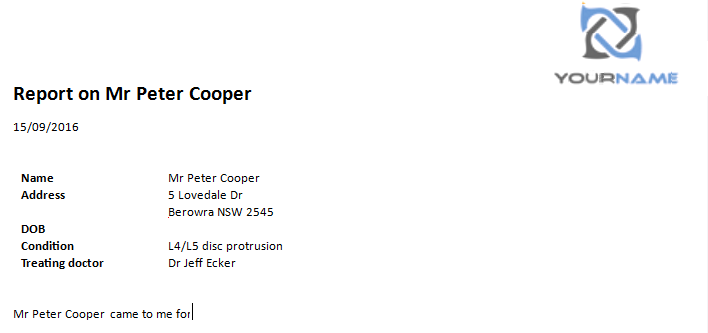
Document templates and merge fields make document creation faster, easier, more standardised and less prone to the errors arising when information is re-typed.
This example used a formatted text template in the windows version of Case Manager. The process is very similar in the web version. Both templates and merge fields are available for emails, plain text documents, formatted text documents, Word documents and Excel documents, see Types of documents for full details.
For more information about templates see Document templates. See Merge fields for more information about merge fields.
