Manage employee availability
A standard appointment has an appointment Status of Busy, as seen below.

It may also be set to Tentative.
Other options are available for an appointment's status:
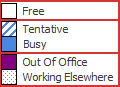
When an appointment's status is anything other than Free, everyone attending is considered to be unavailable for other appointments.
Thus, appointment status can be used at calendars to manage employee availability.
To further manage employee availability at the Calendar you can create additional appointments to indicate blocks of time where the attendee employee(s) are:
- unavailable for other reasons (appointment status = Out of Office or Working Elsewhere), or
- available (appointment status = Free).
Create unavailability/availability appointments
When an appointment's status is anything other than Free everyone attending (assigned user, other employees and case contacts) is considered to be unavailable for other appointments. You will be warned when you attempt to create a new appointment that overlaps in time and links any employees who are already unavailable, see Double bookings. Thus, employees are considered to be unavailable when they are linked to an appointment with a status of Busy, Tentative, Out of Office or Working Elsewhere.
In contrast, you can create appointments to indicate when employees are actually available. Such appointments have an appointment status of Free and are not included in tests of double-booking.
The simplest method of managing an availability system for an employee is to create a recurrent appointment, e,g, 9 - 5:30 on week days, with the employee as the assigned user. This can be done by managers and/or by employees themselves.
Managers and/or employees can then create new appointments to render employees unavailable at certain times. These appointments overlay the availability appointments and indicate that the employee is not available at those particular times.
Employee services availability
You can also use the availability appointments to indicate when employees are available to provide particular services.
To do this:
- Associate employees with one or more services.
- Create non-case 'availability' appointments in the Calendar with a status of Free, as described above.
- Filter the Calendar to show appointments for employees that hold a particular service.
Associate employees with services
Employees can be linked with one or more services, such as Counsellor or Exercise Physiologist.
To set these up for an employee select Lists > Employee List from the main menu and locate their record.
In the Service field click the checkbox for each service they can provide and click OK.
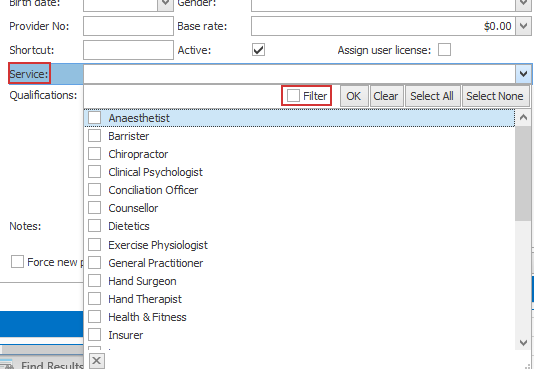
If you have a long list of services you can click the Filter checkbox to make a filter function available.
Note that employee services can also be included in documents via merge fields, for example in employee signatures. If an employee has more that one service, the services are displayed in a comma separated list.
Filter appointments
When you want to locate employees who are available to provide a particular service you can go to the Calendar and use the Appointment List Criteria to filter for employees with the service.
Example
As an example, you are looking for someone in Head office who can offer counselling services today:
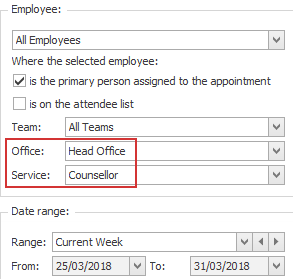
The weekly Calendar for Tuesday March 27 shows that Sue Thomas can perform the service you require and is available all day except between 4 and 5 pm.
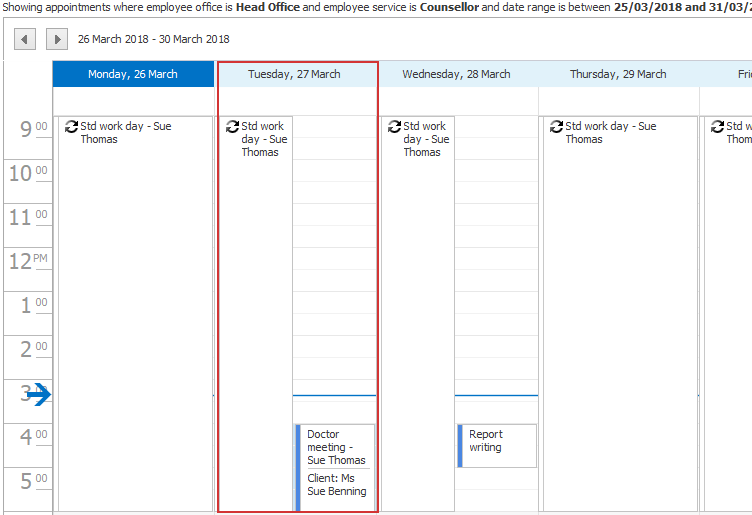
You will notice that the appointments are colour coded at the left using visual patterns to indicate appointment status:
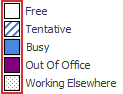
Thus, appointments indicating Sue's availability are white. All other colours indicate that she is unavailable.
Filter list of employees for particular services
Note that If you want to know which employees can provide particular services you can go to the Employee List and add the Services column to the grid using the Column chooser. Use the standard grid functions to sort and filter the list of employees appropriately.
