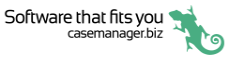Add cost
When you add a cost in the app you follow the same processes and rules as you would in the web and Windows versions of Case Manager. The only differences are the layout of the screens and the way estimate information is displayed.
Thus, the potential costs that you can add to cases must firstly be members of the Activity List that are linked to the case's category. These are set up at the Windows or web version of Case Manager. Whether they are actually available to select at a case depends on whether it has an estimate and how that functions.
If you are new to estimates you should first review the terminology and explanations about how estimates 'police' case costs at Estimates overview in the learning site for the Windows version.
Adding a cost
To add a new cost to a case tap Add at the Costs screen.
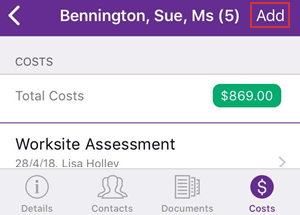
The Add Cost screen appears. There are three main scenarios when adding a cost:
A list of activities linked to the case's category is displayed at the Add Cost screen.
You can scroll through to view the activity details including names, charge codes and cost rates or amounts.
You can search the list if necessary.
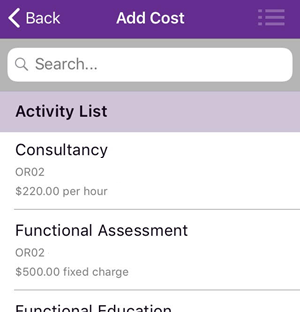
Tap the desired activity to enter a cost.
The Edit Cost screen appears with the chosen activity and its charge code at the top.
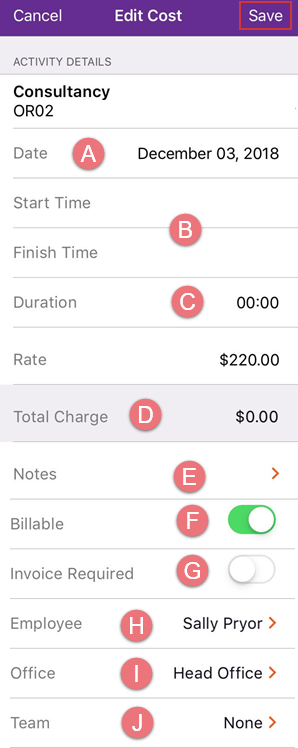
- The current date is entered automatically.
- Tap the RH side of the start and finish time rows to enter times.
- Alternatively you tap and enter the Duration directly.
- The Total Charge is calculated and displayed prominently.
You can tap and edit it if required.
The current time is entered automatically when you tap.
You can use the sliders to change it.
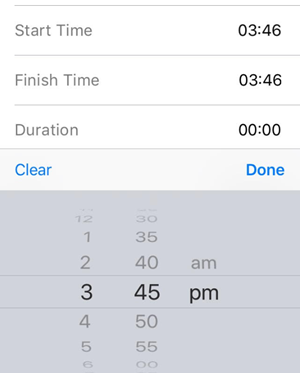
You can enter the time as hr:min or as a decimal value.
For example 0:30 and 0.5 both record a duration of half an hour.
If required you can also:
- Tap and enter cost notes
- Change the billable status of the cost.
- Set the Invoice Required setting for the cost.
- Change the user who is linked to the cost.
- Change the cost's office
- Change the cost's team.
Once the required information has been added tap Save at the top of the screen.
You will be returned to the case's main Costs screen, where your new cost is listed.
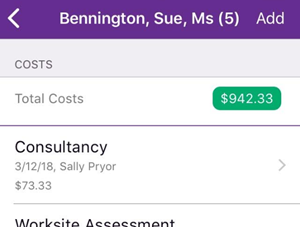
Before you tapped Add you could see the status of the current estimate:
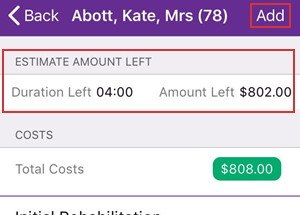
When the Add Cost screen appears:
- The estimate name is at the top.
- When estimate objectives exist they headline their nested activities.
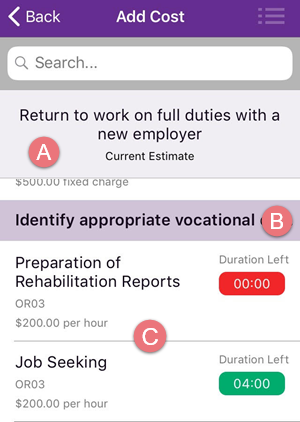
- You can see the details of the activities in the estimate: names, charge codes and cost rates or amounts.
You can search this list if necessary.
As you scroll down you can see which estimate costs are fully spent (red) and which are not.
After you tap the desired activity to enter a cost, the Edit Cost screen appears.
Enter the cost details as described in the first scenario above.
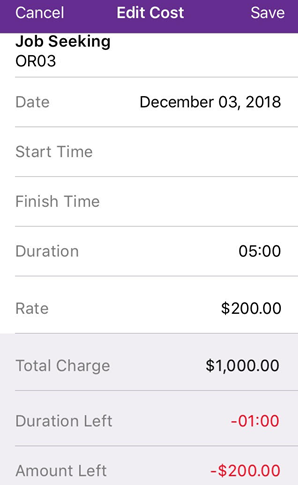
In this second scenario you also get dynamic feedback about how your entry affects the estimate cost. For example, in the screenshot above you are informed that entering 5 hours of Job seeking would exceed the estimate (duration and amount left are shown in red), as only 4 hours remain.
Note that whether this will actually be prevented or not when you tap Save depends on the setting for the case category: Do not allow costs to exceed the estimate limit, see Estimate settings for details.
Once the required information has been added correctly, tap Save at the top of the screen as in the first scenario.
You will be returned to the case's main Costs screen, where your new cost is listed.
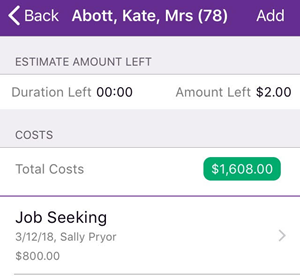
Its details screen will indicate that it is linked to an estimate.
This third scenario is very similar to the estimate scenario above.
At the Add cost screen:
- The estimate name is displayed at the top, as in the previous scenario.
- Objectives headline their nested activities, as in the previous scenario.
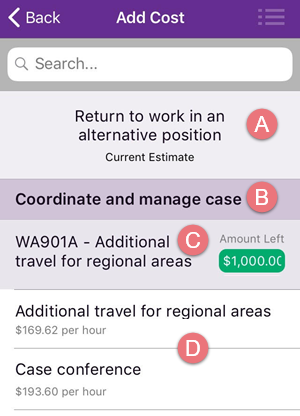
You can also see that:
- A charge code is displayed and its description.
- The activities that have this charge code are listed, with their rates.
The amount of money left for this estimate cost is displayed, rather than the time left.
This is because the time left will vary depending on the hourly rates at D.
There are two further estimate variations:
The case's category setting can specify that costs can be added from the estimate or the Activity List:
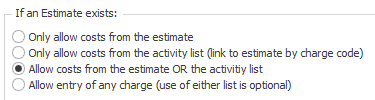
In this third scenario the two options are accessed by tapping either Estimates or Activities at the top of the screen.
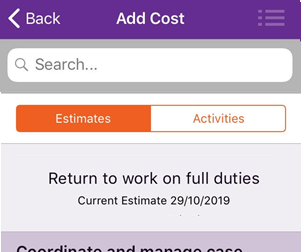
When there is more than one estimate for the case they can all be accessed by tapping an icon at the top:
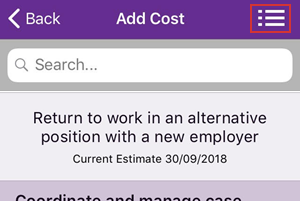
The currently visible estimate is ticked in the list:
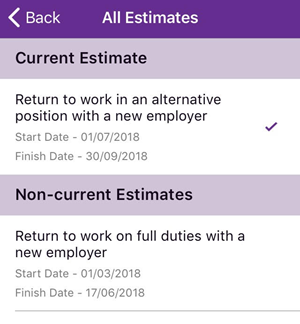
To change the currently visible estimate tap another estimate then tap Back.
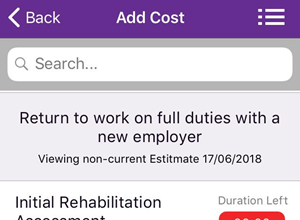
Link cost to document
If the template used to create a document has the Cost required setting, users are directed to add a cost immediately after the document is created. A link can also be created from an existing document to a new cost. See Costs and documents for further information.
Edit cost
You can tap a cost in the Costs list and edit its details if required. Naturally you will not be able to do that in the app if it has already been invoiced.