Estimate special topics
The screenshots on this page do not all reflect the new web version yet.

This page contains information about some specialised topics.
You control estimate limits with the category Costs setting: Do not allow costs to exceed the estimate limit. This rule is enforced whenever you do something that might alter the amount remaining for the estimate (e.g. add a cost, reduce the estimate amount, etc).
When you allow costs to exceed the estimate limit, the amount left for the estimate will be displayed as a negative number if it has been exceeded. You can specify whether such amounts and durations left for the estimate costs are displayed as zero or as negative numbers, see System accounting settings at L and M.
More recent modification of estimate limits
Prior to Case Manager v 5.1.3, when this setting was on any operation would be prevented which resulted in the estimate limit being exceeded.
From v 5.1.3 onwards the rule is more specific and it only blocks operations that would increase the amount that the estimate exceeds its limit. So the system allows operations where the resulting estimate limit is exceeded, if this reduces the amount of excess.
Some operations that are now allowed even when the resulting estimate limit is exceeded are:
- Adding an adjustment cost.
- Updating an adjustment cost where the new amount is greater than the old amount.
- Adding a cost with a negative amount.
Enforcement of estimate limits
Note that there are several reasons why you might have this setting turned on but you can see that the estimate limit has been exceeded.
The most obvious reason is that you exceeded the estimate limit with the setting off and then turned the setting on. The estimate limit rule is only enforced when a change is made to something that might alter the amount remaining. It is not enforced when the setting is turned on, so you are not prevented from changing the setting when any case estimate with this category is already over its estimate limit.
You may need to regulate the entry of activities with a type of Activity and a cost rate of zero. Simply specify in the settings that the estimate duration cannot be exceeded (see next section).
An application of this setting is described next.
Fixed charges are designed to cap the cost at a flat rate. They only record the time spent for reporting purposes.
However, in some circumstances you might want your estimate to have a fixed charge for the work done but you also want to pay your freelance consultants for the actual time that they worked.
The problem is that you also need to limit how much time they can add so that it does not exceed a pre-arranged amount. However, a fixed charge allows employees to add unlimited time.
The solution
You should implement this solution on a case category basis. Firstly you decide whether the estimate 'polices' via activities or charge codes and how strict that policing is. You should also decide what happens when there is no estimate. This is all specified at the category settings in the Costs tab.
- To implement the solution do the following in the Costs category settings:
- specify that the estimate cannot be exceeded
- specify that when estimate costs have a type of Activity and an hourly rate of zero, don't allow them to exceed their durations
- Then in each case estimate:
- add the Fixed Charge activity with no duration and the correct total cost
- add an activity of type Activity with the correct duration, an hourly rate of zero and a status of non-billable.
- Consultants are instructed to add a pair of costs to the case:
- the fixed charge cost, with a duration of zero
- the activity cost (hourly rate of zero), with the actual hours they worked.
- The zero cost line items will not appear on invoices because they are not billable.

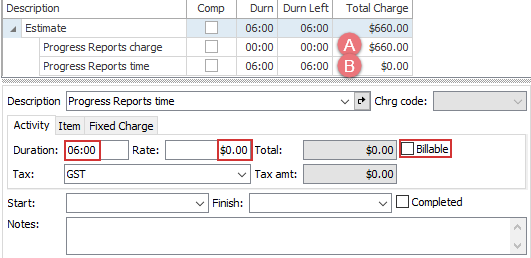
It can be useful for the cost names to make their relationships clear, e.g. Progress reports charge and Progress reports time.
They can add multiple activity costs for separate amounts of their time, if necessary, but they only add the fixed cost once.
They will be unable to exceed the total duration of the activity cost:
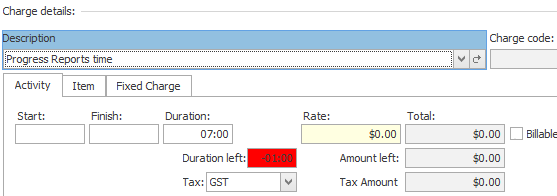
Note that if you do want activity B in step 2 to be billable, you can set the invoice print option to hide zero cost items.
Thus, the estimate will hold the cost to the amount in the fixed charge cost and make sure that the full amount is billed. It will also limit consultants to the hours you have specified. You can report on these hours in the Employee Charge Statistics Report. You can also prevent consultants accidentally changing cost rates with a specific system permission.
This solution is effective whether the category's estimate settings are :
- In Estimate tab: 'Costs are based on the Activity List' and in Costs tab: 'Only allow costs from the estimate'
- In Estimate tab: 'Costs are based on the Charge code list' and in Costs tab: 'Only allow costs from the activity list (link to estimate by charge code)'
You can create an estimate template from an existing estimate, see an Create new estimate template from estimate.
