Monitor estimates

There are a number of places in the system where you can compare the costs added to a case against the amounts specified in its estimate. This enables consultants and administrators to monitor, for example, when an estimate is about to run out of money or which estimate costs have time remaining.
As described on this page:
- you monitor estimates at the macro level by reviewing cases in the Case List. You can use Case List criteria to create a custom view of the list.
- you can monitor a case's estimate(s) at its Estimate tab.
- at the Costs tab you can use the choose a column to display an icon where costs are linked to an estimate.
- you monitor estimates at a micro level when you enter or edit a cost for the case.
If you hover the cursor over an icon you can see further details, see below.
Naturally, if you are wondering how your estimate is working (policing method, strictness, etc) generally, you start by looking at the estimate settings.
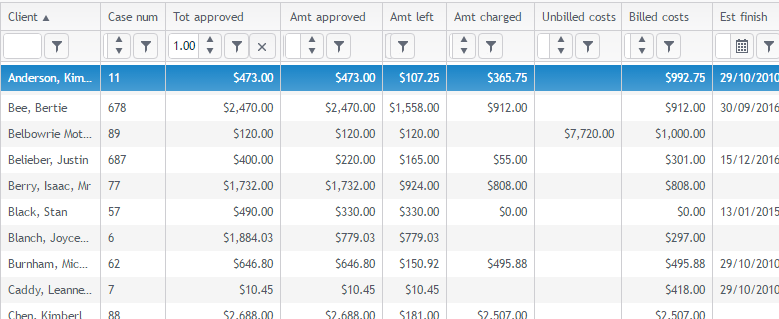
There are a number of useful columns you can display using Case List Criteria, including:
| Tot Approved | The total of all estimates in the case |
| Amt approved | The total of the current estimate |
| Amt left | The amount left in the current estimate |
| Amt charged | The total costs added to the case that are linked to the current estimate |
| Unbilled costs | The amount of costs that have been added (but not invoiced) to the case; includes unbilled costs that are not linked to estimates |
| Billed costs | The amount of costs that have been invoiced for the case; includes billed costs that are not linked to estimates |
| Est finish | The date the current estimate ends |
Other estimate columns you can add are:
- Estimate goal
- Date created
- Date approved
- Start date
You can monitor the situation of the estimate overall, as well as the situation for each estimate cost.
Estimate summaries
Click All Estimates to display a wide range of summary columns:

Summary columns
Total Charge This matches the Amt approved column for the case at the Case List | The estimate total = Amount left + Total billed |
Amount Left This matches the Amt left column for the case at the Case List | The amount left in this estimate |
Total Billed This matches the Amt charged column for the case at the Case List | The total costs added to the case that are linked to this estimate
|
You can include other columns:
- Case category
- Creation date
- Approval date
- Start date
- Finish date
- Notes
- Status
- Amount Left Ex Tax
- Total Billed Ex Tax
- Total Billed Tax
- Total Charged Ex Tax
- Total Charged Tax
Estimate cost summaries
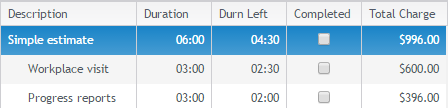
You can view:
- Duration: the total duration for this estimate cost
- Drn Left: the remaining duration for this estimate cost
- Whether this cost has been marked as completed
- Total Charge: the total amount of this estimate cost
The time remaining for this cost. Note that this is the effective amount of time remaining, as explained at Estimate rounding.
If you need more information about an estimate cost, it is displayed underneath the grid.
You can see when a cost is linked to an estimate because a link icon is displayed.
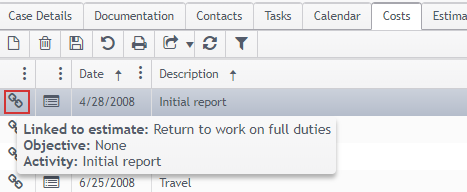
You can also hover over the icon to view the details: the estimate name, the objective (if it exists) and the estimate cost that this cost is linked to.
Additionally, if you use estimate objectives to organise collections of costs, you can

This allows you to monitor spending against the estimate objectives.
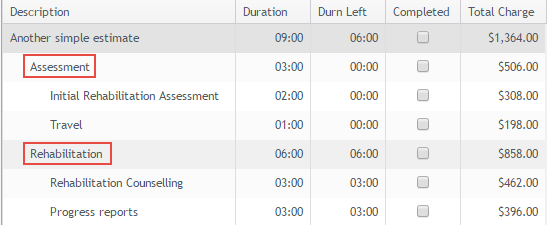
When you enter a cost from an estimate you can see the remaining amount and the effective duration left (for activity costs).
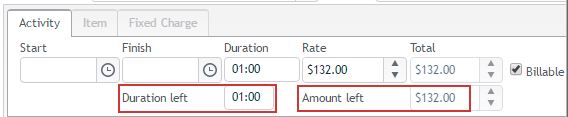
These values are updated as you update the cost you are entering.
If you enter an amount that would cause you to exceed the estimate cost,
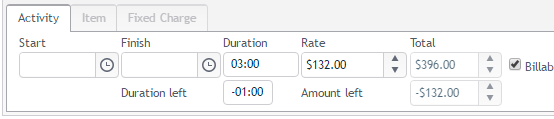
If you had set the category setting that specifies Do not allow costs to exceed the estimate limit, you would be unable to save the cost above.
