Add payment
The screenshots on this page do not all reflect the new web version yet.
At the case's Account screen click the New button ![]() and select New Payment from the dropdown list.
and select New Payment from the dropdown list.
A payment screen opens with a list of invoices. The list itself has some grid functions so it can be ordered and filtered to help you locate particular invoices.
- The payment screen starts with the payer set to the invoice contact's company in the selected invoice. If no invoice is selected the payer is the case's Bill To contact's company.
- Select the tab for the payment type and fill in the relevant details.
- Cash- payment is received as cash
- Cheque - payment is received as a cheque
- Credit Card - payment is received from a credit card
- EFT - payment is received as a sum of money directly deposited into your bank account.
You can type in any name here if required or select another name from the dropdown list. This list is derived from all the invoices in your system with outstanding amounts.
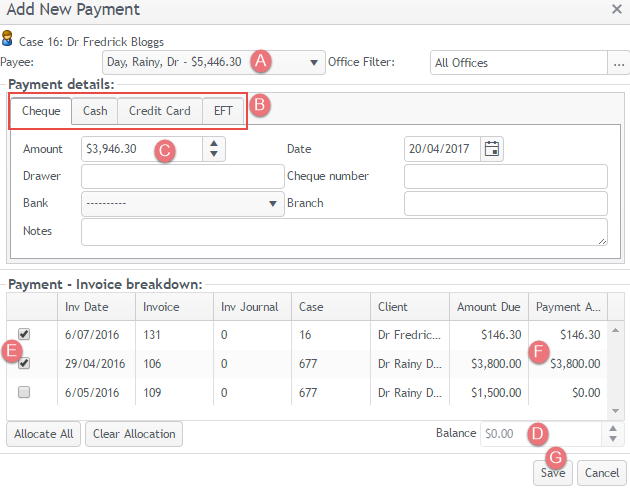
- Enter the amount of the money received at Amount. This will also update the amount at Balance (D).
- Click the check box for an invoice to pay it completely or enter a payment amount (at F) to pay part of the amount due.
Each time you do this the Balance amount (D) is updated. The amount will be zero when the whole payment has been fully allocated.
- You can click Save when the payment has been fully allocated.
Once the payment has been fully allocated multiple payment transactions are created, one for each of the invoices that were partly or fully paid. When these invoice(s) were for other cases, the new payment transactions are added to these cases, each payment transaction displaying at the bottom of the screen that it is part of a group of payment transactions.
Print payment
As described at Printing accounting transactions payments have templates applied to them that specify their layout. Templates are applied to payments when you print them.
You can download a PDF file of the payment print document by selecting it and clicking the print icon ![]() .
.
Older video demonstration of adding a Payment.
