Invoices overview
Invoices are generated from a case's unbilled costs.
An invoice can be created at a case or as part of a batch.
There are two ways to create invoices:
- create an invoice for an individual case at its Account tab, see Create invoice at a case level.
- create a batch of invoices for multiple cases within specified criteria (e.g. cases with a particular debtor) using the Invoice Generator.
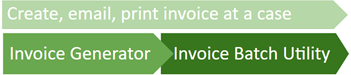
The Invoice Batch Utility can print, email or delete a batch of invoices, or reset their status.
All invoices for a case are accessible at the case's Account tab, regardless of how they were generated.
Permission to add invoices
The Add Invoice permission gives a user the ability to create invoices at a case.
However, when the user selects Add > New Invoice at a case, a setting at the Bill To case contact's company and at the category of the case is also checked. This is Restrict invoice creation to the security group.
If either setting specifies that the ability to create invoices is further restricted to members of a particular security group, an error message displays when the user is not a member of this group. They cannot proceed with invoice creation.
As with invoice templates, if this restriction setting exists at the company level it overrides any restriction setting for the case category.
When an invoice is generated the system checks the number of the last invoice it generated and allocates the next highest (and available) number to the new invoice. This process is automatic and duplicate invoice numbers cannot be created.
When you create an invoice at case level you can override this and specify the invoice number yourself. Thus, the next invoice created by the system after this one is allocated the next highest (and available) number after the manually entered number.
You may want to re-set the value of the next invoice number. You can do it at the System accounting options.
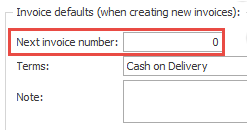
When you create an invoice, the Bill To contact for the case is automatically selected as the invoice contact. You can override this and select another case contact if required.
The invoice contact's name and company is displayed in the invoice details area:
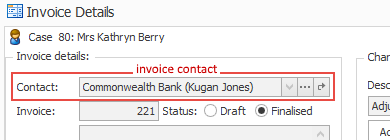
When the invoice is emailed it is sent to the invoice contact's email address.
This invoice contact's company's invoice options, if they are specified, determine the invoice terms, notes and templates used when invoices are printed and emailed.
Occasionally the invoice contact has a company with no name, so only the contact is shown here. Be aware that even though the contact company is a company with no name, it can still have company invoice options that will apply to this invoice.
Changing the case Bill To contact
When staff change and you must change the case contact with the Bill To role, a potential problem can emerge. Any unpaid invoices need to be emailed to the new Bill To contact in future, not to the contact actually associated with the unpaid invoice(s).
Thus, when you change the role of a case contact who is the invoice contact for any unpaid invoice(s) you will be warned:

This alerts you to check all the unpaid invoices and if necessary change their invoice contacts to the new case Bill To contact.
After an invoice has been created it contains certain information. There is considerable flexibility about how the invoice appears when printed or converted to PDF.
When you print or convert the invoice to PDF, a template is applied to it. The template pulls other information out of the database and arranges it in combination with the invoice details. The template can also include an image (e.g. a logo) and other text (such as payment details).
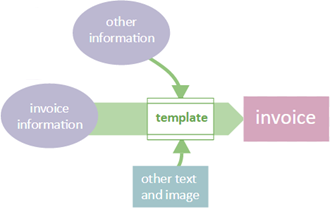
In the template you specify the information to be included in the invoice header and invoice line items, as well as the layout and contents of the invoice.
To find the appropriate template for each invoice, a sophisticated system looks first for company template setting, then category template setting, then the global template settings. This process is fully described at Invoice templates, including instructions for creating the templates.
Invoices are usually emailed as PDF files and can be sent from the case or as part of a batch.
- Invoices for a case can be emailed from the Account tabs, see Email invoice.
- Alternatively a targeted selection of invoices can be emailed in a batch using the Invoice Batch Utility.
After you have sent an invoice email or saved it as a draft, the email is accessible in the Documentation grid of its case.
Settings for invoice emails (including an email template) are defined in multiple locations so that customised invoice emails can be sent depending on the company or category linked to the invoice, see Invoice email settings.
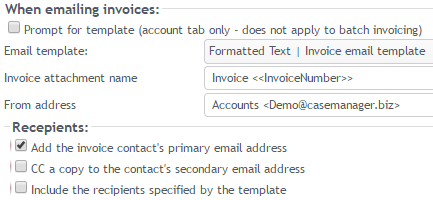
Similarly, invoice terms and notes are also defined at company, category and system levels, see accounts settings.
The system looks first for company specific values for the invoice contact's company. If none exist it uses case category specific values. If none exist there either the system values are used.
The terms that can be selected are members of the Payment Terms List in Other Lists.
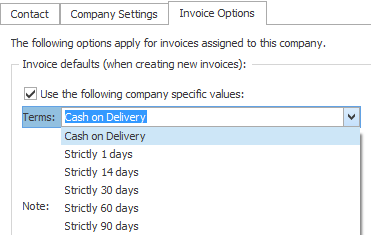
When an invoice has a status of finalised you cannot make modifications to it. It is 'locked'. You can however create an adjustment against it.
If you do need to modify an invoice and have the required permissions, you first change its status to draft and save it.
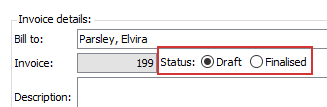
See Change invoice for details.
Similar rules apply if you want to delete an invoice.
There is a Find function to help you locate specific invoices in the system, see Invoice search.
There are a number of ways that you can use the available invoice functions. Your choice depends on the needs of your business. For example:
- You could create and email invoices at the same session and never use the batch utility.
- You could use the invoice generator to create a batch of invoices and use the batch utility to print or email the batch.
- You could specify that the invoice generator produces draft invoices. After they are checked, the batch utility could change their status and print or email them.
- You could use the batch utility to email overdue invoices, whether they were created in a batch or individually.
