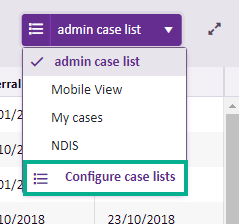Saved views
As explained in the Case List Criteria overview, whenever you see the Case List a saved view has already been applied:
To look at the information in your database in vastly different ways simply change views.
You can access Case List Criteria by selecting Configure case lists from the dropdown list.
The Case List Criteria window pops up.
When you are editing in the Filter and Columns tabs, you can update the current saved view by clicking
Access saved views
To access saved views click the Details tab in the Case List Criteria.
You can create your own saved views and, if you have permission, you can share them.
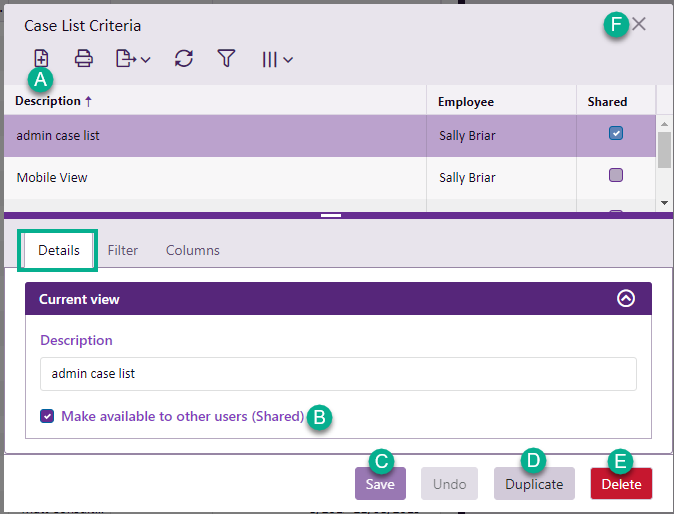
- Click the new icon to create a new view. Enter its name in Description.
- If you have the required permission, you can specify that other users can also see your saved view
- Click Save to save your changes to the view.
- Click Duplicate to duplicate the current view
- Click Delete to delete the current view
- Click the cross icon to close the Case List Criteria window.
Edit the Filter and Columns settings in their own tabs and save the view.
You can turn this check box off and on.
Users can make temporary changes to the view but they cannot save these changes unless they have the required permission.
Saved views grid
The list of saved views has some standard list tools that allow you to sort, filter and select columns to display.
Shared view permissions
Two permissions regulate saved views:
- permission to allow a user to share their saved views:
- permission to allow a user to modify or delete saved views created by other users:
Can share saved views
Can alter saved views created by another user
Click here for an older video demonstration of creating new saved views.