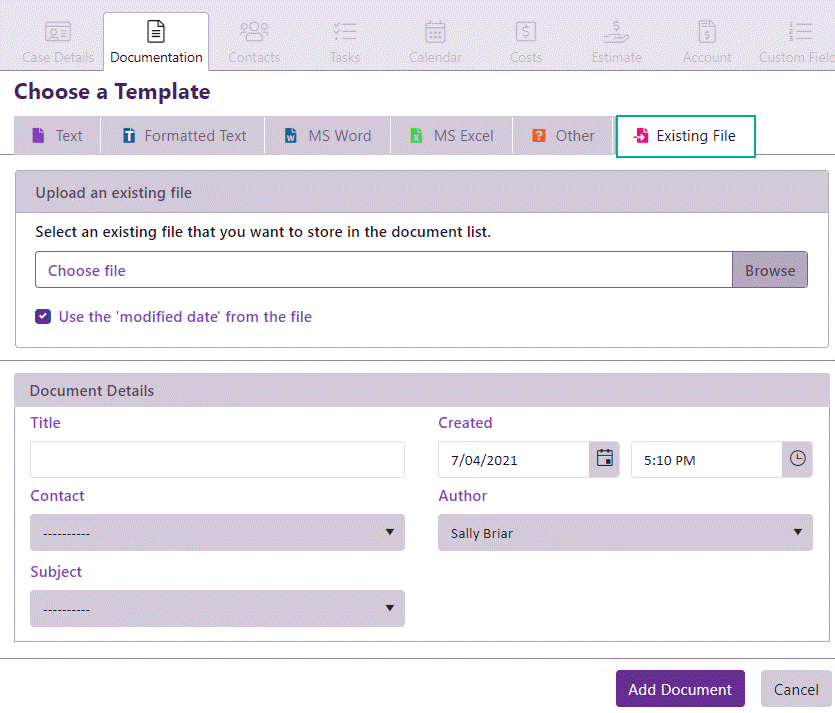Import document
You can upload existing documents into Case Manager by dragging them in or by using the new document function and selecting the Existing File option.
Drag document into Case Manager
Import an existing document into a case by dragging it onto the Documentation grid.
This creates a
The date of the newly-created document will automatically be set either to today's date or the original document's modification date, depending on the setting in the system Drag-Drop options.
Import document via New document function
You can also import a document into Case Manager by clicking the New Document icon ![]() and then selecting Existing file.
and then selecting Existing file.
Security considerations
Virus scan of imported documents
This feature is only available to our customers who are hosted by Chameleon Software.
When you upload files into your Case Manager system they are carefully scanned for viruses. This applies also to email attachments from outside the system. Such scans consume considerable memory resources. Thus, there is a maximum size limit of 200 MB per uploaded file. See Virus scan of uploaded documents for details.
Restrictions for certain file types
Certain types of files pose a potential security risk and users should be prevented from bringing them in to your database.
Examples are executable files ending with the .exe extension, .dll dynamic link library file format files and .js JavaScript code.
Case Manager has an Allow list (sometimes called a whitelist) of permissible file types and displays an error message when you try to upload a file type that is not on the list.
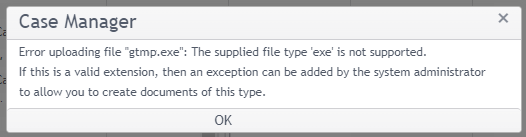
As the error informs you, contact your system administrator if you want to upload a file type that is not on the list.
Active file uploads list
When documents and emails are dragged and dropped into Case Manager, their progress is tracked in the Active file uploads list in the window at the top RHS of the screen. You can monitor upload progress here.
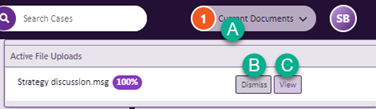
- The display changes to indicate that a file is uploading/has been uploaded.
- Click Dismiss to turn off this display.
- You can click View to turn off this display and go directly to the document.
The upload process happens behind the scenes so you can continue to work whilst the files are uploading.
The window shows uploads across one or more cases.