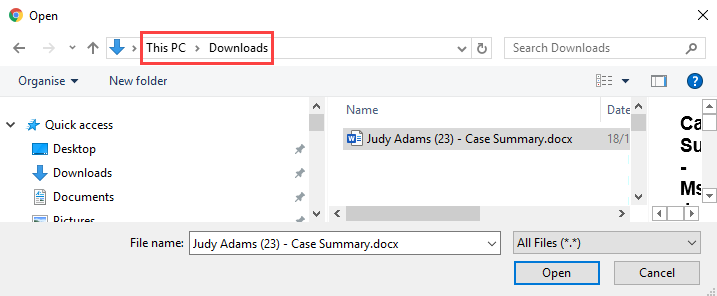Downloading, editing and uploading documents
These instructions apply to the classic document manager for the web version. The new, improved version is available in Case Manager Version 6.2 and beyond, currently only on Windows computers.
In Case Manager for web a linked document, such as a Word or Excel document, needs to be locked and downloaded to your own computer.
This is because the program you use to edit the document, e.g. MS Word, is on your own computer, not in the cloud. The lock simply ensures that other users cannot edit the document while you are working on it.
After you save and close the downloaded document, you upload it back into Case Manager (in the cloud). The uploaded document replaces the original document and the lock is removed. This means that other users will see your updated document and they can now edit the document themselves.
Downloading and uploading documents
This video shows the simple steps currently involved. The instructions below it list each step in turn.
Steps to follow
As we see in the video, to edit a linked document (e.g. Word document):
- Select the document in the Documentation grid
- At the bottom of the screen select Download > With Lock.
Your document will be downloaded to your computer and listed in the Locked documents window at the top right hand side of the screen.
- You don't have to close Case Manager, but leave it and locate the downloaded document.
See Browsers and downloaded files below if necessary.
You'll notice that the client's name and the case number has been added to the downloaded document's name for easy identification. For example, below the title of the document is Case Summary and the downloaded file name includes the client name and case number:

- Open the document, make your changes, then save and close it.
- Return to Case Manager and locate the Locked Documents window again at the top RHS.
- Click the
 icon to upload your edited document to Case Manager, overwrite its previous version and release the lock.
icon to upload your edited document to Case Manager, overwrite its previous version and release the lock.
You'll need to show where the edited document is located on your computer. See Browsers and downloaded files below if necessary.
- You can monitor the progress of the upload in the Locked Documents window.
- The last step is to delete the downloaded document from your own computer. You do not need it any more.
Click Dismiss when the uploaded has completed.
Other users will now see your updated version of the document in Case Manager and will be able to lock and edit it themselves.
For more information, including the functions of the other icons in the Locked Documents window, see Locking and unlocking documents.
Browsers and downloaded files
Most browsers (Chrome, Firefox) download files into your computer's Downloads folder, but this differs from browser to browser, so check the specific information for your browser.
For example, using a Chrome browser on a Windows machine the downloaded documents are in the Downloads folder: