Locking and unlocking documents
These instructions apply to the classic document manager for the web version. The new, improved version is available in Case Manager Version 6.2 and beyond.
As explained at Downloading, editing and uploading documents, linked documents such as Word files must be downloaded to your own computer so that programs on your computer, such as MS Word, can open them. After you finish you upload the edited document and delete the local copy.
As this page explains, the process involves Case Manager placing a lock on the document when you download it. When you upload the new version and release the lock, the edited document can subsequently be seen and downloaded by other users. This system prevents other users changing the document while you are also working on it.
Best practice procedures
- Complete the process of downloading, editing, saving and uploading the document in one session if possible and following the instructions at Downloading, editing and uploading documents.
- Keep an eye on the Locked documents window as you work. Address any locked documents that remain to be uploaded and released and do so while your memory is fresh.
- An authorised user should monitor the Document Lock Manager to manage persistent unlocked documents across the whole system.
Download, lock and unlock options
There are other options to enable you to manage different situations.
At the Documentation tab
Select the linked document then select Download at the bottom of the screen.
Several options become available:
- Download the document and put an edit lock on it.
- Download a read-only copy of the document.
- Clear the lock on the document without uploading anything.
This is what you typically use.
This downloads a copy but does not lock the document. Do not make any changes because you cannot upload the edited document afterwards.
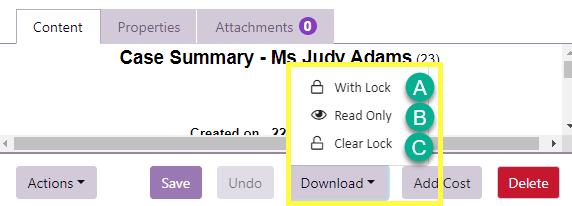
At the Locked Documents window
- Click the
 icon next to your document to to upload it and release the lock.
icon next to your document to to upload it and release the lock.
This is what you typically use.
The process involves browsing to locate your local file.
Your document disappears from the window once it has been uploaded and unlocked.
The next user to download the document gets your new, edited version.
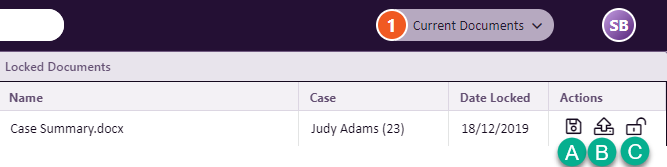
- Click the upload icon to upload the document without releasing the lock.
- Click the padlock icon to unlock the document without uploading or updating anything.
Other users will see your updates but still cannot lock and download the document themselves.
This allows other users to download the original document (not your downloaded and edited version) and lock the document themselves.
Note that the tools above apply to documents that you have downloaded and locked.
Sometimes you or other users do not complete the process and hence, leave documents locked. To manage such situations, Case Manager provides a tool for authorised users to manage all users' locked documents, see Document Lock Manager.
