New Document Manager
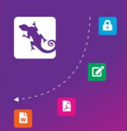
Case Manager allows you to download and edit a document using your locally-installed programs, such as MS Word. The document is locked to prevent other users editing it at the same time. The lock is released after the edited document has been uploaded to Case Manager. From Version 6.2 onwards this process can run automatically in the web version. It is similar to the equivalent process in the Windows version, with useful enhancements.
- You double-click a Word document (or similar) to start editing it immediately
- Other users can see at a glance that you are editing the document and it is locked.
- When you have saved and closed the local copy (in e.g. Word), it is automatically uploaded to Case Manager if you are logged in. The document is unlocked.
- If you save and close the document when you are not logged in to Case Manager, you will be asked to log in again so that the document can be securely uploaded. Alternatively, this occurs automatically when you next log in. You specify in your User settings which option you prefer.
Behind the scenes the document is locked, a local copy is downloaded to your computer and opened in your own program (e.g Word).
You do not need to be concerned about the location of the local document.
Behind the scenes the local copy of the document is deleted.
Previously, in the web version you needed to download and lock, then upload and unlock these documents yourself. This classic method is still available and must currently be used on platforms such as Apple Macintosh computers.
Using the new Document Manager
The first time you access the Documentation tab in version 6.2, you are guided through a simple set-up process, including setting your user preferences.
Once you have finished setting up, you have a new program inside Case Manager, the Document Manager. This automatically performs document management behind the scenes and you won't usually be aware of it.
The everyday process
Usually you will start with an empty Locked documents window at the top RHS of the screen:

When you double-click e.g. a Word document the document manager checks whether the document is already locked. If not, it downloads a local copy and launches Word on your computer, with the local copy opened. You may see this message while that is happening:

If you look back at Case Manager you can see that your Locked documents window records the fact that you have downloaded a local copy of the document. You and other users can see in the grid that you have locked the document.
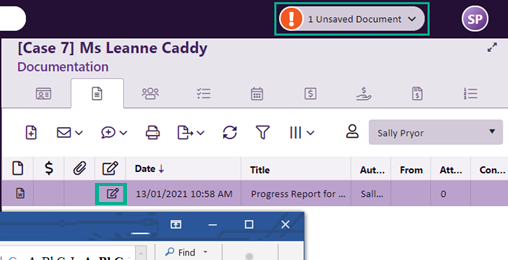
When you complete your work, save and close the local document, the document manager automatically uploads it to Case Manager (if you are logged in). It replaces the previous version of the document and the document lock is released.
At Case Manager you can see that the Locked documents window is empty again.

There might be a slight delay, depending on your network speed.
When you are not logged in to Case Manager when closing the local document
You will be asked to log in again so that the document can be securely uploaded and unlocked. Security is our first priority. Case Manager needs to verify your credentials before uploading anything to your database.
Alternatively, the process can occur automatically when you next log in.
You specify in your User settings which of these options you prefer.
Naturally this setting also applies when the 40 minute security time out logs you out of Case Manager to protect your data against illegal access.
When you close Case Manager before closing the local document
You will be warned when you do this but will not be prevented from signing out:
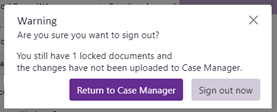
The document manager can upload your document whenever you save and close the local Word document. You will be asked to log in again at this point. Alternatively, the uploading and unlocking can occur automatically when you next log on. Once again, this depends on your User preference.
The Locked documents window
When you have locked documents, the same tools as used in the Classic Document Manager are visible.
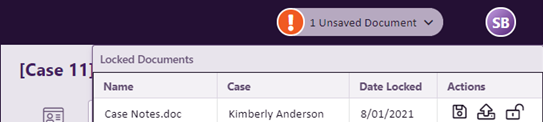
However, you should ignore these and when the need arises use the tools in the Document Manager.
When a document is locked by another user
A new column in the documents grid of the web version shows locked documents.
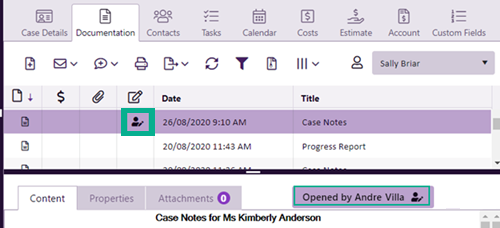
The username of the person who locked the document is visible when the cursor hovers over the lock icon.
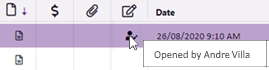
When the process can't complete
In any computer-based and networked environment there will be moments when a process can't complete. For example, your network goes down or your computer restarts outside your control.
In this situation, once order is restored the document manager intervenes and prompts you to log on to Case Manager so that it can securely upload and unlock document(s). This is treated as a priority and will occur regardless of your User preference. The Document Manager window appears:
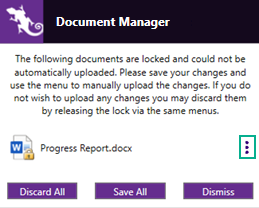
The tools in this window enable you to manage the situation.
If you click the column of dots the following options appear to enable to address individual files separately:
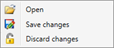
Naturally selecting any of these tools requires you to log back in to Case Manager to securely complete the document upload.
