Merge fields overview
You may like to start by looking at the simple example of templates and merge fields at the beginning of the document section.
Merge fields are added to document templates. When a document is created from the template, merge fields are used to transfer information from the Case Manager system directly into the document.
In the example below, the top of the template contains two merge fields:
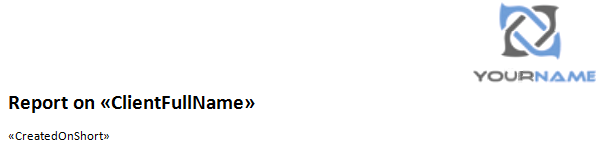
A document created with this template on September 14, 2016 at Kelly Jamieson's case starts:
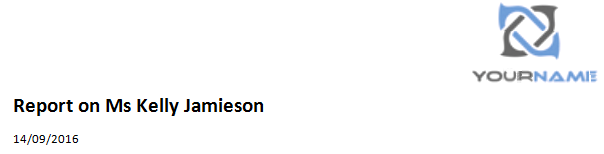
You can recognise a merge field in a template or its title by the double arrows: « and ».
Adding merge fields to a document template
There are two ways to insert merge fields into templates:
Merge field window
Merge field windows make adding merge fields to templates easy. You simply select a merge field from the merge fields window.
Merge field windows are available when you create formatted text templates. Note that formatted text templates can also be used as email templates.
A different merge fields window is available for Word templates. You need to install the Word add-in.
Instructions for merge fields windows are at Merge fields window.
Direct method
The direct method can also be used in templates. You use a copy and paste technique. With some kinds of templates, you can type the merge fields in directly.
The direct method is described at Add merge field directly.
Word templates require the direct method when:
- You have an older version of Word, where the Word add-in cannot support custom fields or custom contact roles.
- Word is running on a Apple Macintosh computer.
Here, Word 2008 is the latest version that have a merge fields window. The merge fields window cannot be installed in more recent versions of Word.
In this situation you can download a Word master file containing all the Case Manager merge fields available in Word. You can use this file to copy and paste merge fields into your Word templates, see Word merge fields.
Merge fields for custom fields and roles
When you are using a merge field window in a formatted text template you are inside the Case Manager program. Hence the window is automatically up to date with any customisation of your database.
However Word is a separate program and you need to 'tell' it about such changes. When you first install the Word add-in you instruct it to connect to your Case Manager database and retrieve any customised information. When you later add customised fields or contact roles you should also update the Word Merge Fields window by instructing it to reconnect with your database again.
A more detailed template with multiple merge fields
Below is an example of a more detailed Word template that can be used to quickly generate a case summary document.
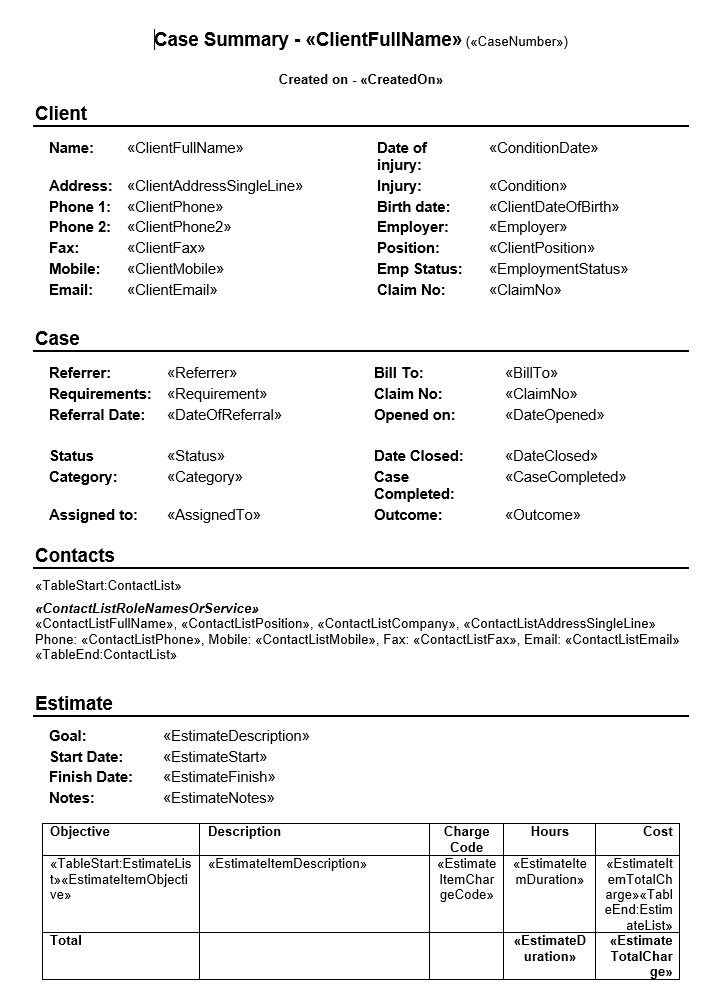
Note that the Contacts region of this template includes a merge field list and the Estimates region includes a merge field table, see Merge field lists and tables.
