Merge fields window
As discussed in the merge fields overview, there are two ways to insert merge fields into templates. This page explains the use of the merge fields window.
This window is available when you create formatted text templates and Word templates. The instructions are slightly different for the Word merge fields window and you have to install the Word add-in into your copy of Word before you can use it. This is a fairly simple process.
The Word merge fields window makes extra merge fields available compared to what are available in the formatted text window. These include tabular merge fields.
Note that Word cannot use a merge fields window when:
- You have an older version of Word, where the Word add-in cannot support custom fields or custom contact roles.
- Word is running on a Apple Macintosh computer.
Here, Word 2008 is the latest version that have a merge fields window. The merge fields window cannot be installed in more recent versions of Word.
In this situation you can download a Word master file containing all the Case Manager merge fields available in Word. You can use this file to copy and paste merge fields into your Word templates, see Word merge fields.
Merge fields for your custom fields, contact roles and columns
Custom fields are unique to each Case Manager system. As are custom contact roles and the calculated columns created for you by our Professional Services team.
The merge fields window for formatted text templates is 'inside' your system, so it 'knows' about your customisations. It provides instant access to merge fields for them, with the exception of lists and tables.
However, the merge fields window for Word needs to be 'told' about your customisations. See Customising the window with custom merge fields, roles and columns.
Formatted text templates
In a formatted text template click
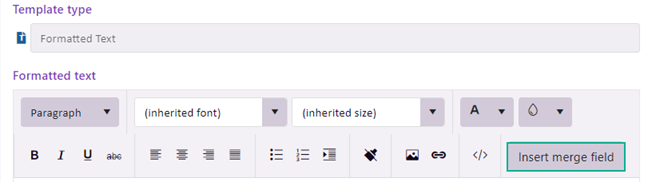
The merge field window appears. Merge fields are organised into sections. Click the tiny icons to open the appropriate sections and locate the required merge fields. They may be nested several levels deep, such as in the Employees section.
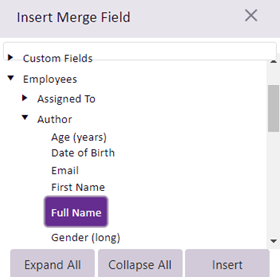
Select a field and click Insert. The merge field will be added to the template at the insertion point in the template:

You can continue to add ordinary text to the template while this window remains open and use it again whenever you need to add further merge fields.
See formatted text templates for more details .
Word templates
Install the Case Manager Office Add-in for your copy of Microsoft Word.
Once installed, when you click Insert from the main Word menu you can see a familiar icon at the top right hand side. If you click this icon the Merge Fields window opens, which functions the same way as above.
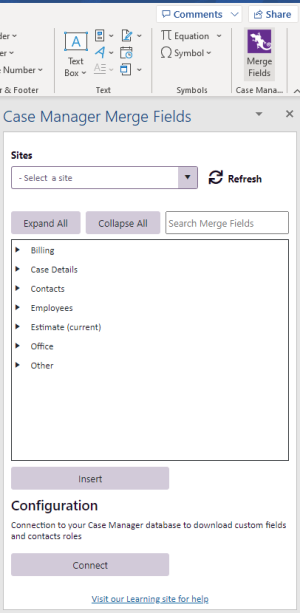
See Word templates for more details.
Note that there are circumstances where you need to use the direct technique for adding merge fields to Word templates, see the notes at the top of this page.
