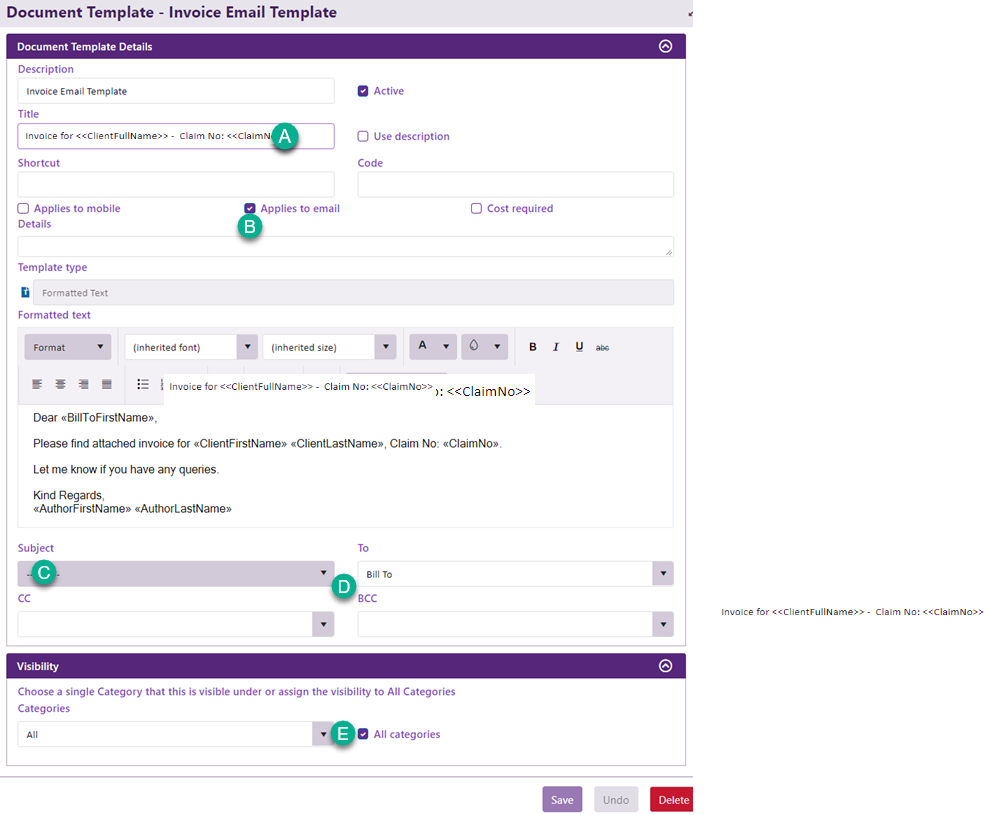Email templates
When you send an email from the Documentation tab of a case, you can create it 'from scratch', i.e as a blank email, or from a text template (plain or formatted text).
Templates save time and reduce errors when sending emails because they can contain static content (such as images and text), text formatting (such as fonts and sizes) and most importantly, merge fields that are used to extract information from the Case Manager database and add it directly to the email. Email templates can also specify email recipients, based on their role in the case.
Templates allow you to quickly send standard business emails without needing to re-type the same information each time or copy details from the case concerned.
If you send certain emails that go to the same people each time, such as the client and the referrer, their email addresses can automatically be inserted via the template, see Email recipients defined by role in the case below.
You specify which plain and formatted text templates are used for emails sent from the case, see B in screenshot below. This limits the number of templates available to select for emails and streamlines the process of sending an email.
Note that emails sending invoices from the Account tab or in batches of invoices are managed a little differently and customised at three levels: system, category and company, see Invoice email settings.
Create an email template
Any text template can potentially be used as an email template. Naturally it can contain merge fields.
To create an email template, first create a simple plain or formatted text template.
Then customise it for email use, as below.
- You can specify the title of your emails in the template (including merge fields if required) by un-ticking Use Description and entering the title. Details are below at Add merge fields to email title.
- Specify that this template is available for email creation at the case.
- Note that when you create an email with the template, the subject of the email is derived from the template's description or title, not the value of this Subject field. This is a separate document property and is displayed in the email's Document details tab.
- You can add contact roles to an email template. Further details are below at Email recipients defined by role in the case.
- You can restrict the use of email templates to certain categories.
Email signature
If the email template does not contain any content the user's email signature may be added to emails created from the template. See Email signatures for details.
However, if the email template does contain content, for example the template shown above, you can include a customised signature by inserting suitable merge fields in the template, as is shown above.
Add merge fields to email title
When you add merge field(s) to the title these are filled in on email creation:
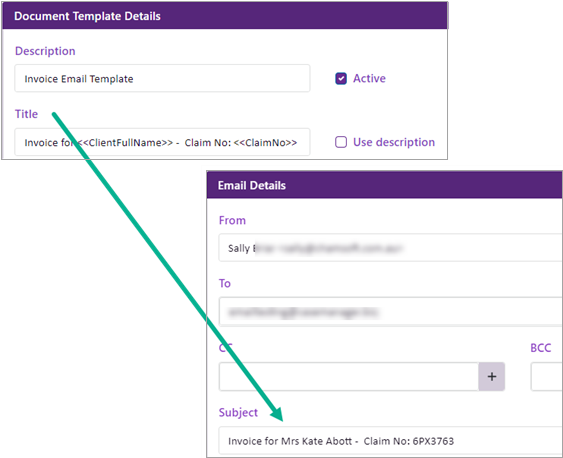
At the template you need to type merge fields in directly, inside << and >> characters. See Add merge fields for the useful clipboard technique that make this process easier than having to remember exact merge field names.
Email recipients defined by role in the case
You can now add case and contact roles to the recipients in an email template.
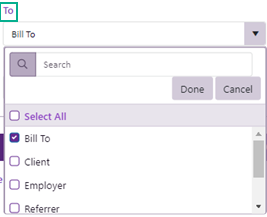
When the template is selected for email creation, the recipients of the email contain the email addresses of the specified people (e.g. the Referrer and the Assigned user for the case). Their addressed have been located and added to the email.
This can be set up for the three email address fields:
- To
- CC
- BCC
For each of these address fields, click the dropdown list and select one or more recipients and click OK.
When a new email is created using the template, each person (case contact or user) with one or more of these roles is located and their first email address is added to the email's address field in the appropriate place, i.e. at To, CC and/or BCC.
Any duplicates of an email address are removed.
An older video about creating and using an email template.