Create Word templates
Every new Word document that you create in Case Manager is based on a template. You create templates at the Document Templates List. When you first start using the system, sample templates are available to help get you started. You can modify these to suit your own requirements.
Add a Word template
- Select Lists > Document templates from the main menu.
- Click the new template icon
 .
. - Select Word Document from the Template Type dropdown list.
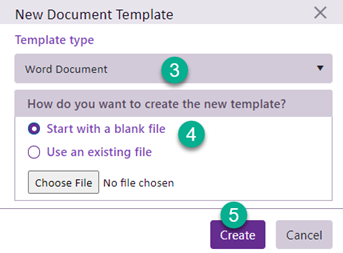
- Choose whether to create a blank file or browse and locate an existing file to start off with.
- Click Create.
- At the next window name the template in the Description field.
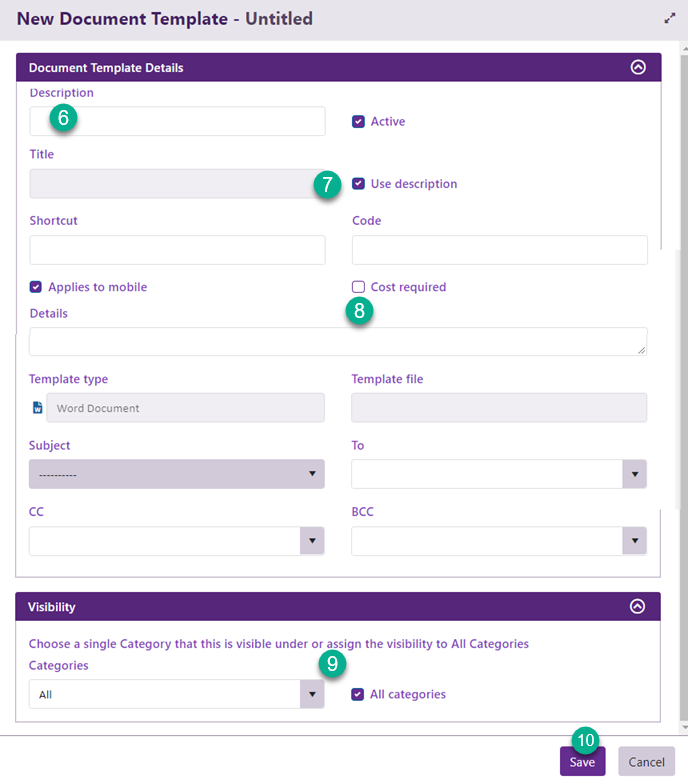
- As with all templates, you can specify the Title of documents created using Word templates and also include merge fields in the title, see Shared template features for details.
- If you tick this setting, users creating a document with this template will be alerted that a cost should be added, see Add cost to document.
- You can restrict Word templates to certain categories, see Shared template features.
- Click Save to save the new template.
You have now created and saved a simple Word template and it appears in the template list. You will need to go into Word to edit it.
These documents are not stored inside the Case Manager database; they are in a file sharing area so that other programs (e.g. Word or Excel) can potentially have access. We call them linked (or locked) files.
- The next step is to open the template document in Word, then add content and merge fields.
This process differs depending on whether you are using the new document manager or the classic document manager.
The process is the same as when you are creating ordinary Word documents.
Merge fields and Word
The easiest way to insert merge fields into a Word template is using the Merge Fields Window. It is simple to Installing the Office Add-in for Microsoft Word.
There are some circumstances where you need to use different techniques, see Add merge field directly for full details.
