Drag email into Case Manager
You receive incoming emails in your own email program and drag them onto the Documentation grid to bring them into Case Manager.
This can also bring any attachments the emails have. Alternatively, you can just bring in the attachments.
Add email to Case Manager
To move emails received in MS Outlook into Case Manager, simply drag and drop them directly onto the appropriate case's Documentation grid.
Note that this only applies to Outlook when it is running on a Windows desktop computer.
When Outlook is running in on a Macintosh computer, you should drag and drop emails onto the desktop and then drag and drop them into the case's Documentation tab.
Steps to follow:
- Select the case that the email relates to.
- Click its Documentation tab.
- Select the email in MS Outlook.
- On a Windows computer: drag and drop the email from MS Outlook onto the Documentation grid.
On a Macintosh computer: drag the email from MS Outlook onto the desktop and then drag this onto the Documentation grid.
The email will be copied into the Documentation tab, including the attachments.
The email appears as a rich text format document and is displayed in the Documentation grid, along with document properties, attachments and document details.
You can choose to drag
Gmail
Note that a gmail email cannot be dragged outside its browser. However, you could print the email to a PDF file on the desktop that you then drag into Case Manager. Alternatively, you could copy the contents of your email and paste it into a plain text document in Case Manager.
Relevant settings
Two Drag and Drop document settings specify whether the email retains its formatting in Case Manager and whether its date is set to today's date or the original email's date.
Active file uploads list
When documents and emails are dragged and dropped into Case Manager, their progress is tracked in the Active file uploads list in the window at the top RHS of the screen. You can monitor upload progress here.
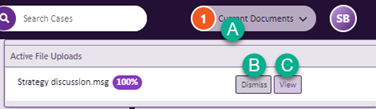
- The display changes to indicate that a file is uploading/has been uploaded.
- Click Dismiss to turn off this display.
- Alternatively click View to turn off this display and go directly to the document.
The upload process happens behind the scenes so you can continue to work whilst the files are uploading.
The window shows uploads across one or more cases.
Demo
An older video about how to drag emails onto the Documentation grid.
