Set up system email settings
There are two steps in setting up email in Case Manager:
- System email settings
- Employee/user email settings for each user
System email set up includes the global signature for blank emails, global email server details, Case Manager's system email and other email options, including those for invoice emails.
User email set up includes setting your email address, your signature for blank emails and your email server details (when required).
This page summarises the system email settings.
Select Tools > Options and click the Email tab to access the System email settings.
There are three sub tabs:
Global Signature tab
This setting applies to 'blank emails' where there is no email signature. See Global Email Signature for configuration details.
Outgoing Mail Server tab
Outgoing Mail Server
At this tab you configure the global outgoing mail server settings and an authenticated username and password.
This can enable users to send email, depending of the email setup at your business.
Case Manager System Email
At the same tab you also set the Case Manager System Email. This is essential when Case Manager needs to send emails, such as with forgotten passwords and SMS reply notifications.
How to configure these
There are different requirements here, depending on which version of Case Manager you are running and what kind of email setup you have at your business. See Email server configuration: an overview.
Other
The Other tab includes email customisation options, and invoice email settings and appointment email templates:
- Double-clicking an email address for a case contact creates a new email document
- When creating a new email document for a case contact, use both email addresses
- Set the Send button as the default action on the email form
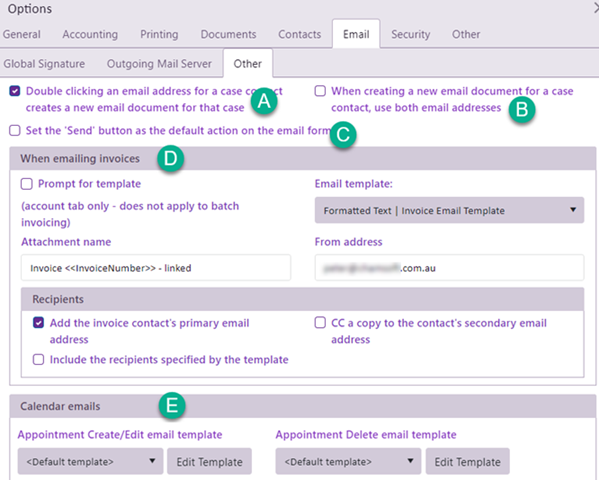
- This section includes the default settings for emailing an invoice, see Invoice email settings for full details.
- This section includes settings for emailing calendar invites, see Appointment email templates.
Saving changes
After making changes click Save & Close to save them and close the window. Alternatively click Save to just save and apply them.

