Sort list
Grids/lists feature throughout Case Manager. There are tools to manage the list itself as well as tools to manage items in the list. The Case List has access to most of these tools, see Case List as a grid.
You can sort the contents of most grids by simply clicking a column heading. This sorts the list based on the values in this field. A
Note that the Case List grid is initially sorted based on the Case List Criteria settings. When you sort the list by clicking heading(s) this overrides the initial sort order.
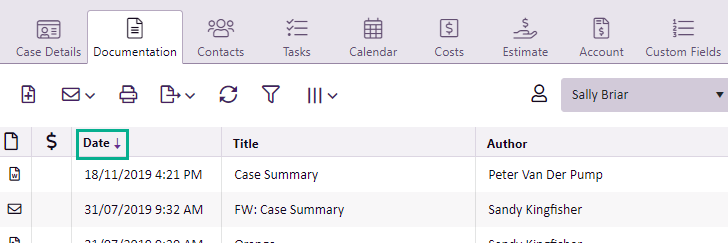
In the example above the list of documents is sorted by their Date field. The triangle points downward indicating that the sort is in descending order, i.e. with the highest (most recent, in this example) at the top of the list.
Change sort
Click the same heading a second time to sort the list by this column but in the opposite direction. In the example above the
Each time you click a new heading you sort the list based on this column alone and override any previous sort order.
Note that clicking an arrow will not change the sort order. Instead it clears the sort. So ensure that you click the name (or the blank space) in the column heading.
Multicolumn sorting
The default setting is to sort by one heading at a time. However, if you hold down the Shift key when you click a second column heading, this does not reset the sort order. Instead the list is now sorted by the first column and then by the second column.
In the example below (a small portion of the list is shown), we first sort by Bill To company in ascending order:
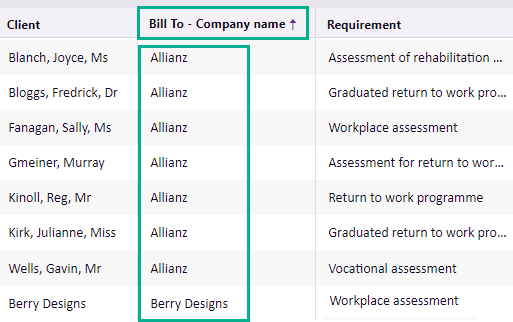
After we shift-click the Client heading twice the list remains sorted by Bill To company, but within this it is sorted by Client in descending order.
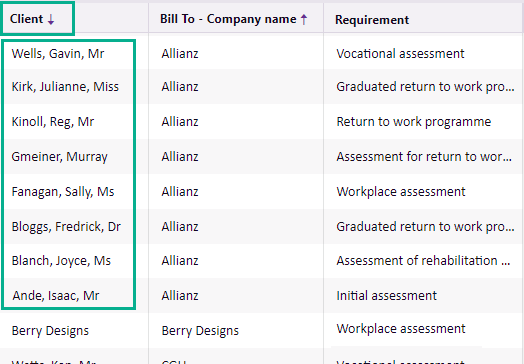
You can continue to shift-select columns to add further sorting criteria if required.
Clear sort
Clear the sort order by clicking an arrow. No sort arrow will be visible.
