Case List overview
The Case List is the grid on the left hand side of the screen that contains a list of cases. Usually it doesn't display every case in the system. Instead it displays a filtered list of cases.
You are only permitted to access to certain cases in the system. So you are seeing cases selected from your permitted list. The selection of cases depends firstly on the filter settings in the current Case List Criteria saved view and then on any local grid filters. See Searching and filtering for further details. The saved view also determines which case columns are displayed and their initial sort order.
The Case List Criteria enable you to quickly change the Case List display. Collections of criteria settings are saved as views. There is always one saved view in operation at any time and it is simple to change views. See Case List Criteria for full details.
In addition, Case Manager provides standard tools to manage all the grids (also called lists) that feature in the system. These tools enable you to sort, group, order, export and/or filter lists. These are available at the Case List as well as the tools provided by the Case List Criteria. See Case List as a grid for information about how they work together.
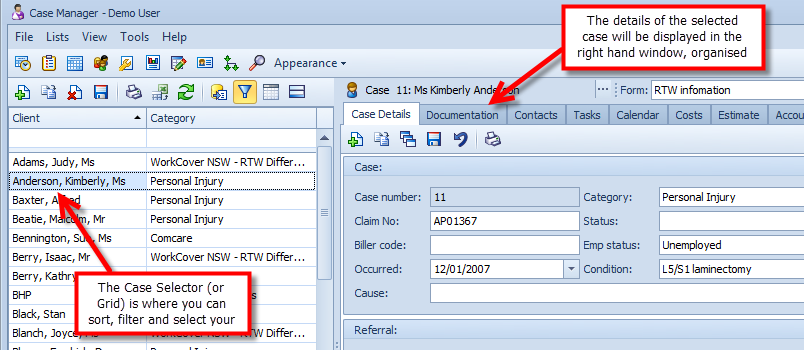
The main Case Manager screen is divided into two halves:
- the Case List is on the left
- the currently selected case is displayed on the right, with its information divided by separate tabs
To select a case in the Case List
- click the row containing the client's name
- use the up and down arrow keys to move the selection bar through the rows
Regardless of whether a case is for an individual (e.g. rehab case) or a company (e.g. OHS training or ergonomic audit) all cases are displayed consistently in the Case List.
Note that the contact information for the client in the currently-selected case can be accessed quickly by clicking the link at the top right hand side of the screen. This opens the client's contact details in a new window.

Note
Refresh the Case List
If you are working on a shared database, other users may have just added cases that haven’t appeared in your list yet.
To refresh the Case List click the Refresh icon ![]() . This will ensure that you are looking at the most up to date view of the data in the Case Manager database.
. This will ensure that you are looking at the most up to date view of the data in the Case Manager database.
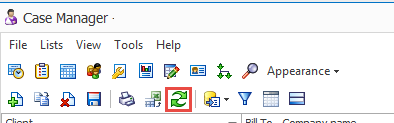
The Case List is also referred to as the Case Selector.
Short Video demonstration of the Case List.
