Case documents
This section of the site covers what you can do with documents at a case's Documentation tab.
For full, system-wide details about the way that documents are managed in Case Manager, including templates, merge fields and locking/unlocking start at Documents overview.
Brief review
Case Manager manages and makes case documents available through a case's Documentation tab.
There are many different kinds of documents that must be filed, studied, written and managed for a case. Case Manager can work with all types of documents, including emails, plain and formatted documents, MS Word and Excel files, images, videos and repx files. Some types of documents can be created completely within Case Manager and other kinds of documents, such as Word documents, are managed in Case Manager and edited outside Case Manager, see Types of documents.
For many kinds of documents you can create a template for standard reports, emails or letters and add merge fields to it. When a document is created using the template, Case Manager automatically inserts the appropriate case details into place. This speeds up and standardises document creation and reduces transcription errors.
Documentation grid
At the Documentation tab you can view and access all documents and emails linked to the case. Each document has a creation time and date, so that documents can be displayed in chronological order.
The list of documents is a grid, so it can be ordered, grouped and filtered as you do with other grids in the system. Similarly, you can select the document columns to be displayed in the list:
- document details: date, file type, title, author, company, contact, company, contact, contact name, subject;
- email details: email from, whether it is a draft email, whether it has attachments, attachment size;
- document costs: whether it is billable, total charge, whether it has a cost, charge code, duration.
- document details: date, file type, title, author, company, contact, company, contact, contact name, subject;
- email details: email from, whether it is a draft email, whether it has attachments, attachment size;
- document costs: whether it is billable, total charge, whether it has a cost, charge code, duration.
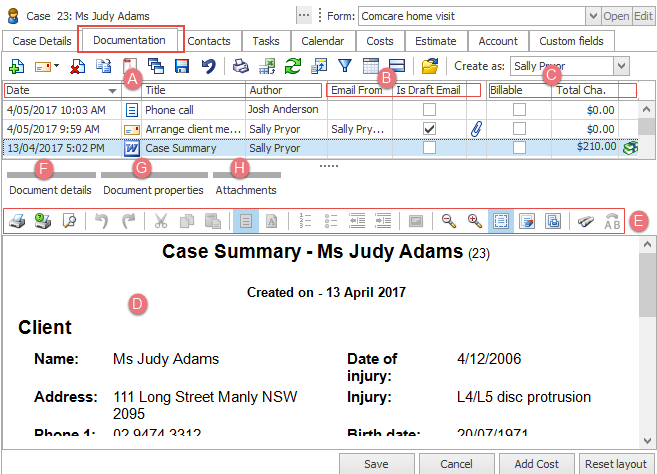
- A preview of the selected document is shown below the grid. This can be edited in the window, depending on the type of document.
- Standard document tools are available. Editing tools are disabled for certain types of documents, e.g Word files.
- Click Document details to open a window where you can view and edit the basic document details.
- Click Document properties to view email from and to addresses.
- Click Attachments to access any email attachments.
You can
You can also print the list of documents with several useful options.
Click here for simple video demonstrations of documents and the Documentation tab.
