Word documents overview
Case Manager works well with MS Word and such documents can use both templates and merge fields. This enables the fast creation of complex, standardised, formatted documents containing information taken directly from the case.
These documents are not stored inside the Case Manager database; they are in a file sharing area so that other programs (e.g. Word or Excel) can potentially have access. We call them linked (or locked) files.
To preview Word documents within Case Manager, tick Show document preview at the Documents tab of the system options.

A preview of the document will be displayed at the bottom of the Documentation tab when the document is selected.
Create Word documents at the case's Documentation tab. The first steps in the process are the same regardless of the type of document you are creating:
-
Click the New Document icon

You are presented with a row of document types, each linked to one or more document templates
- Select a document template from the list of Word templates.
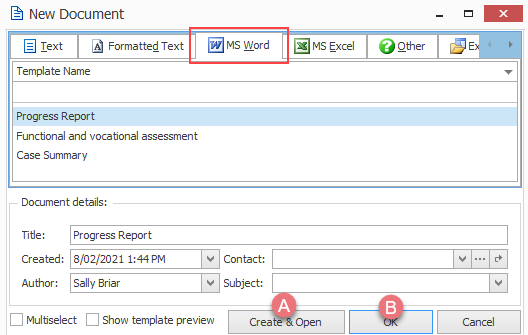
- Click OK to create and save the new document.
- Click Create & Open to create and save the new document and then open it immediately in Word for editing.
You can later double-click it in the documentation grid to edit it in Word.
Depending on the template involved, your new document starts as anything from a blank file to a complex document already containing detailed case information. The document details record its title, creation date and author.
Depending on how your system is set up, you need to be aware of document locking, see Locked documents. Thus, it is important that after editing the document in Word, you save and close the document before you return to Case Manager. On your return you will find that your updated document has been automatically uploaded and has replaced the previous version.
Full details of other shared document creation features , such as the multiselect option, are at Add documents.
Instructions for creating templates are at Word templates. Templates can contain merge fields.
Note that there are some differences between how merge fields cooperate with different versions of Word and these are listed in the table below.
At the Documentation tab you can make a PDF copy of a Word document by selecting the document and clicking the PDF toolbar button.
This is useful when you want to send a document that will not be easily editable.
MS Word has changed during Case Manager's lifetime and as a result there are some small differences in how merge fields are added to templates.
| Word 10 and later on Windows | Can use Word add-in to quickly add merge fields |
| Earlier version of Word (or Windows XP) on Windows | Cannot use Word add-in to add merge fields; instead use the direct techniques or see Installing the MS Word merge field macros |
| On Apple Macintosh computers, versions up to and including Word 2008 | Can use the equivalent of Word add-in for merge fields to quickly add merge fields |
| On Apple Macintosh computers, versions after Word 2008 | Incompatible with Word add-in for merge fields; use the direct techniques |
