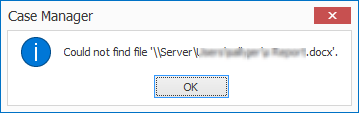Locked documents FAQ
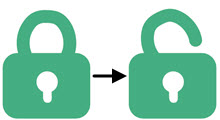
As explained in Locking and unlocking documents, in certain installations of Case Manager document locks prevent multiple users trying to update the same linked file (e.g. the same Word file) at the same time. Most times everything works smoothly and you never notice how document locks are protecting your files.
However, you sometimes see the Locked (open) documents window at the bottom left hand side of the Case List. Its presence indicates that at least one locked document issue needs to be resolved
To do so, first read through Locking and unlocking documents to remind yourself how document locks function at your particular Case Manager installation. Then go to the relevant section below, which explains why the issue may have occurred and how to solve it.
The extra document locking mechanism is switched on by Case Manager (CM) and it is detailed here.
When a file is locked and visible in the widow below, other users will see your charges but they cannot edit the document themselves.
![]()
The Locked (open) documents window at the bottom of the Case List enables you to resolve things.
| symptom | why it happened | solution |
|---|---|---|
| Locked document shown in window |
You didn't save and close the document in Word to release its lock, so when you returned to CM the file was still locked by Word and CM couldn't unlock it. |
Return to Word and close the document. Come back to CM. CM sees that Word has unlocked the document, so it can now turn off the CM lock. This solves the problem if you are still within the same CM session where you started the document editing; if you are not, see the next solution |
| OR | ||
|
Word was very slow to release its lock so that even though you did the right thing, when you returned to CM the file was still locked by Word and CM couldn't unlock it or You enabled Word to release its lock after you had closed your CM session so CM never found out that Word had unlocked the file. |
Simply click the unlock icon |
|
| OR | ||
| Mystery: something else has locked your Word document (a virus checker? a backup utility?); so CM can't unlock it |
Attempt to unlock the linked document and follow instructions immediately above Ask us for help at Support if you can't resolve this. |
|
The extra document locking mechanism is detailed here.
Note that when you have locked and updated the document but not unlocked it, other users cannot update the document or (usually) see your updated file. However you will see the updated version in Case Manager.
![]()
The Locked (open) documents window at the bottom of the Case List enables you to resolve things.
| symptom | why it happened | solution |
|---|---|---|
| Locked document shown in window | You didn't save and close the document in Word to release its lock, so when you returned to CM the file was still locked by Word and CM couldn't unlock it. |
Return to Word and close the document. Come back to CM. CM sees that Word has unlocked the document so it can upload the local file and unlock the CM lock. This solves the problem if you are still within the same CM session; if not, see the next solution. |
| OR | ||
|
Word was very slow to release its lock so that even though you did the right thing, when you returned to CM the file was still locked by Word and CM couldn't unlock it or You enabled Word to release its lock after you had closed your CM session so CM never found out that Word had unlocked the file. |
You can see your document in the Locked documents window and the updated local file in the preview window. Note that other users will see the original document in their preview windows and be prevented from updating it. Simply click the icon Naturally you must do this at the same computer where you first opened the document, because that's where the local document was saved. |
|
| OR | ||
| Mystery: something else has locked your Word document (a virus checker ? a backup utility?); so CM can't unlock it |
Attempt to unlock the local document and then follow the instructions immediately above Ask us for help at Support if you can't resolve this. |
|
| OR | ||
| Network problem happened during CM upload of document so it didn't complete and CM can't unlock the file |
You see your document in the locked documents list and the updated, local file in the updated preview window. Note that, once again, other users will see the original document in their preview windows and be prevented from updating it. Simply click the icon As explained above, do this at the same computer where you first opened the document. |
|
| Locked document shown in window but when you click
|
There was a Network problem after upload and deletion of local file but before CM removed the lock, so there is no local document to upload. |
Ask us for help at Support to locate the uploaded file and make it available for you to check. If it is OK, click the unlock icon |
Other tools at the Locked documents window are:
- Click the
 icon to open the folder where your local document is saved.
icon to open the folder where your local document is saved. - Click the
 icon to upload the local document to the remote location but not release the lock.
icon to upload the local document to the remote location but not release the lock.
You can open your file from here to check it before you upload it.
The file's full path name indicates the case number:

This means that other users can see the updated version but they cannot edit it.
Document Lock Manager
The instructions above explain how to manage a locked document issue where you were the user locking it.
In contrast, the Document Lock Manager displays to authorised users all the locked documents in the system and the user who is/was updating each one. It offers system-wide tools to resolve document lock problems.