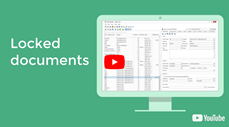Locking and unlocking documents
In certain installations of Case Manager, linked documents such as Word files need to be locked to make sure that users can edit them without overwriting each other's changes. To learn more about this you should start with the introductory video:
The document locking mechanism in Windows depends on how you run Case Manager:
- Only one user in a Case Manager system
- Installation on a local network
- Installation on a local network and web access is enabled
- Hosted at a remote location
No document locking is required.
No extra document locking is required.
Extra document locking is required to prevent web and windows users editing the same file simultaneously. This operates automatically, see Local plus web document locking below.
Extra document locking is required and operates automatically, see Remote document locking below
Best practice procedures
In summary:
- When you edit a linked file in another program, always save and close it before returning to Case Manager.
- Keep an eye on the Locked (open) documents window as you work. Address any locked documents issues quickly while your memory is fresh.
- If you have locked and downloaded a document on one computer but not saved and closed it before returning to Case Manager, you should not expect to upload it using the Locked (open) documents window when you are working on another computer. The local file that needs to be uploaded is on the original computer, not any other computer.
- An authorised user should monitor the Document Lock Manager to manage persistent unlocked documents across the whole system.
How does document locking work in the Windows version?
The explanation uses the example of editing Report to Doctor, a Word document, however the example applies to all linked documents.
The steps of the process are:
| 1 | You open document from Case Manager (CM) | ||
| 2 |
CM locks document and displays it in the Locked (open) documents window
|
||
| 3 |
|
Linked document opens in Word. Word also locks document. |
|
| 4 | You update the document | ||
| 5 | You save and close document in Word |
|
|
| 6 | Word unlocks document | ||
| 7 | You return to CM | ||
| 8 | CM checks and finds that the Word lock is turned off for this document | ||
| 9 | CM unlocks the document in its system. Document disappears from Locked (open) documents window. | ||
| 10 |
You see the original document previewed Click elsewhere and then return, which updates the preview. You see the updated document previewed |
Occasionally this process does not complete successfully, see Locked documents FAQ.
The explanation uses the example of editing Report to Doctor, a Word document, however the example applies to all linked documents.
A copy of the remote file is downloaded locally for editing and a lock is applied to the document in Case Manager. After the user edits, saves and closes the local document, it is uploaded to replace the original, the lock is released and the local file is deleted.
The steps of this process are:
| 1 | You open the document from CM | ||
| 2 |
CM locks document and displays it in the Locked (open) documents window
|
||
| 3 | CM downloads a copy of the linked file from its remote location and saves it as a temporary local file | ||
| 4 |
|
The local file opens in Word. Word locks it. |
|
| 5 | You update the file | ||
| 6 | You save and close the local file in Word |
|
|
| 7 | Word unlocks this file | ||
| 8 | You return to CM | ||
| 9 | CM checks and finds that the Word lock is turned off for this document | ||
| 10 | CM uploads the local file to replace the original, remote document | ||
| 11 | CM deletes the local file | ||
| 12 | CM unlocks its system document. The document disappears from Locked (open) documents window. | ||
| 13 |
You see the original document previewed Click elsewhere and then return to update the preview See unlocked, updated, uploaded document in preview window |
Occasionally this process does not complete successfully, see Locked documents FAQ.