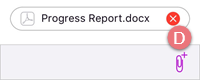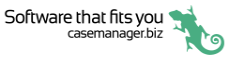Send email
You can send plain text emails using the app.
As is usual in Case Manager, emails use your employee email settings for the email address and signature options, see Employee email accounts if required.
And you can create them from a blank email or using templates that can include content, merge fields and standard email recipients. You also can attach documents.
Sending an email
There are three ways to initiate sending an email from the app. The first two take you to the New Email screen. Next you are taken to the Compose screen.
The third option takes you straight to the Compose screen.
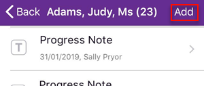
Tap Add and then tap Send an Email in the popup window:
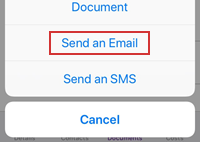
The New Email screen appears, see below.
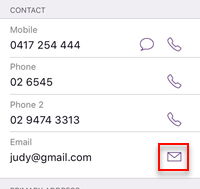
Tap the email icon in the contact details screen.
The New Email screen appears, where you select a template, see below.
When you get to the subsequent Compose screen you see that the contact has been automatically added as email recipient.
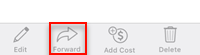
Tap Forward at a document's Details screen.
The Compose email screen appears with new blank email. The Subject is set to FW: plus the document's name.
Plain and formatted text documents have been copied into the body of the draft email.
All other documents have been added to the draft email as attachments.
The New Email screen creates the foundation of the email, which you complete in the Compose screen.
In this screen you create the foundation of the email:
- Tap here to start with a blank email.
- Tap a template to create an email from the template.
- You can tap and enter text to filter the list of templates if required.
The list displays both plain and formatted text templates. Note that any formatting in the template is stripped so that you can enter text from the phone. The other template features apply, such as merge fields, customised titles and role-based email recipients.
Note also that the templates available are those assigned for both email use and mobile use, see Document templates.
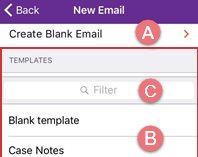
The next screen is the Compose screen where you complete and send the email.
The Compose screen contains the draft email previously created. Here you edit the draft and send it off.
- If you created a blank email, the email will be empty (except possibly for a signature and, depending on how you initiated the email, the contact's email address or an attached document).
- If you used a template, the email may contain content in all sections including the recipients.
Edit the draft email:
- Tap in the recipient areas to enter email address(es) or select from case contacts' email addresses.
- Tap and enter text in the subject area if you started with a blank email.
- Tap and enter text in the content area just as you would in a plain text document, see Add/edit content.
You can easily see their role in the case and avoid mistakes.
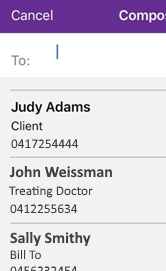
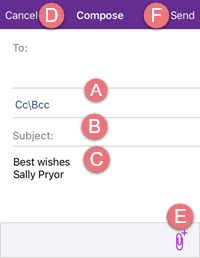
- If you tap Cancel you will be offered options to:
- save this draft email and return to the Documents screen
- delete it and return to the Documents screen
- continue composing it
- Tap the paper clip to attach a case document to the email, see below.
- When you have completed the email tap Send to send the email and return to the case documents screen.
The draft email will appear in the list of documents and be identified as Draft.
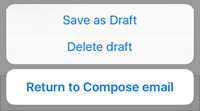
Your new email will appear in the list of documents and be identified as Sent.
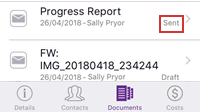
Attach document
After tapping the paper clip (above at D), a list of case documents appears.
Tap one or more documents and tap Add.
Word documents can be converted to PDF before sending as an attachment. Simply tap the Convert to PDF when attaching setting.
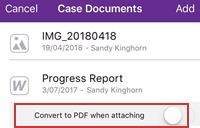
The attachment will displayed at the bottom of the email. You can delete it by tapping its red icon.