Using estimates

As we saw in How estimates work, estimates 'police' the addition of costs. Exactly how this happens depends on the estimate settings for the case's category.
In general, when you use estimates the process involves:
- Confirm that the case category's estimate settings reflect how you want the estimate to work
- Confirm that suitable activities (and possibly charge codes) are linked to the case category
- Create the estimate at the Estimate tab
- Add costs at the Costs tab
- Monitor spending
The estimate costs may be derived from activities or charge codes.
The estimate's strictness (set via the category settings) determines which costs can be added, when and how.
When you enter cost details, you are dynamically informed of the amount remaining for the equivalent estimate cost.
There are a number of other opportunities to monitor spending relative to the estimate
A case can have multiple estimates linked to it. You should ensure that only one estimate is active and policing costs at any one time.
At the Estimate tab the current estimate is displayed.
When there are multiple estimates click All Estimates to view the list of estimates and select one estimate to display.
- To make an estimate into the current estimate, click the Current Estimate checkbox next to its Goal and click Save.
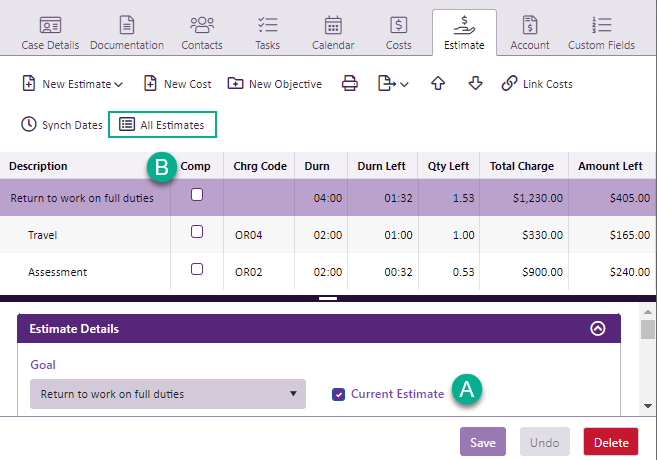
All case estimates are active in the case, subject to the value of the setting at the category's Costs settings to Hide estimate costs when out of date range (see Estimates settings). It is recommended that all but the current estimate are disabled if they are not out of date and you do not want to link costs to them. You can do this by setting them as completed.
- A cost in an estimate can be marked as completed. This is indicated at the Estimate tab (see above).
When the Completed checkbox has been clicked, you can no longer charge costs to this estimate cost, so its linked activities no longer appear in the dropdown list when you add a cost to a case.
To mark a cost as completed, click its Completed checkbox and click Save. If you click the checkboxes for all the costs in an objective, the objective itself is shown as checked in the Estimate tab.
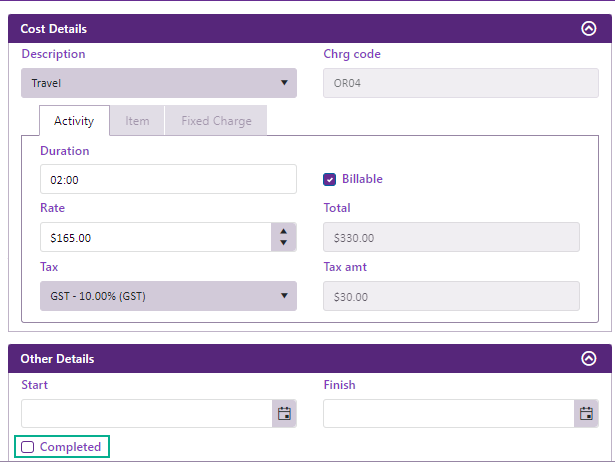
Note that when you click the Comp checkbox in the grid for an estimate goal or objective, all its nested estimate costs are checked as completed too.
Buttons are provided for managing the estimate components. Most are for creating/editing estimates and are explained in the instructions for creating estimates.
![]()
Link Costs
- Click the Links Costs button (see above) to attempt to associate all unlinked costs in the case to costs in the estimate.
This function is designed for the situation where a cost is billed before the estimate is created and you later want to link it to the estimate.
For estimates policing through charge codes, unassigned costs that have any of the estimate's charge codes will be linked.
For estimates policing through activities, unassigned costs that have any of the estimate's activities will be linked.
You cannot undo this change. You must choose whether to observe or ignore estimate dates and whether to include costs that have been invoiced.
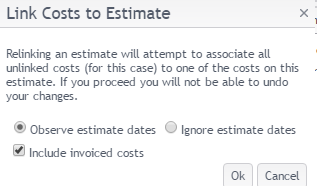
Note also that the setting below is relevant. If it has been set, linking is only performed between costs with the same type as the estimate cost, e.g. fixed charges with fixed charges, items with items, and so on.
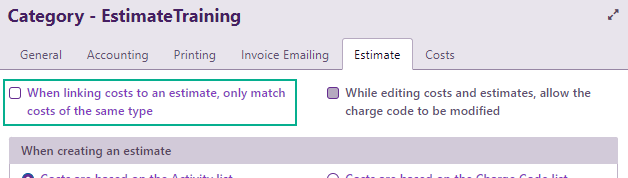
For example, if this is not set an activity cost (with a type of Activity and an hourly rate) could be linked to an estimate cost that has a type of Item and a quantity and unit rate.
Note that even when estimate costs contain charge codes they still have a type: Activity/Item/etc. See Activities and charge codes in estimates for details.
Synchronise dates
- If an estimate cost has a start and/or end date this limits when it is valid, see Start and end dates.
To synchronise all estimate costs so that they all have the same dates, select one cost (or the estimate goal) and click Synch Dates (see screenshot above) .
This funtion is most likely to be used when creating an estimate.
Print estimate
- Click the print button to print the estimate. More detailed print options are also available, see Print estimate.
