Pending referrals: the medEbridge® integration
When an external agency assembles pending referral data you can accept referrals into Case Manager, import the existing information and create new cases from it.
The first such integration is the UHG medEbridge® integration.

This feature is available in the web version of Case Manager and in version 6.3 onwards.
Set up medEbridge® integration
This step must be performed by an administrator with these Security Group permissions:
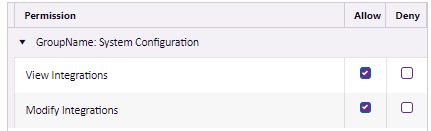
Select Tools > Integrations from the main menu.
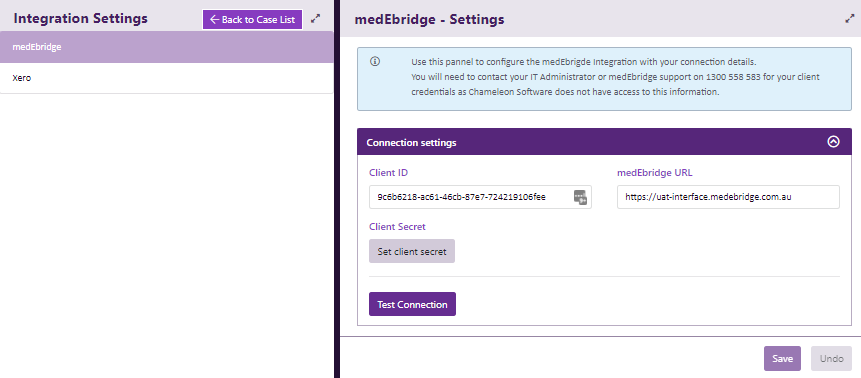
Users who will access referrals should have the following permission set:

Using the medEbridge® integration
Accept or reject pending referrals
Select View > Pending Referrals from the main menu to view the list of pending referrals:
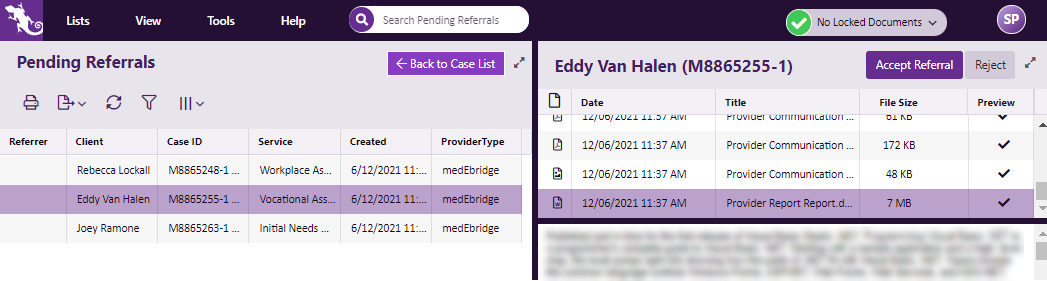
The list of referrals is on the left hand side, with data such as their name, the service required and the provider type. Grid tools assist you to manage this list. On the right hand side you can view existing documents associated with the selected referral.
Click Accept Referral to accept the selected referral. You will be taken automatically through the following process:

At each step enter the required information and click Next to advance. You can go backwards if required.
- Client details: search and add client
- Case details
- Bill To: search and add contact with the Bill to role
- Referrer: search and add contact with the Referrer role
- Create case and import attachments
As when adding any contact to Case Manager, you start by checking whether this person already exists in the system, i.e. in the Company List.
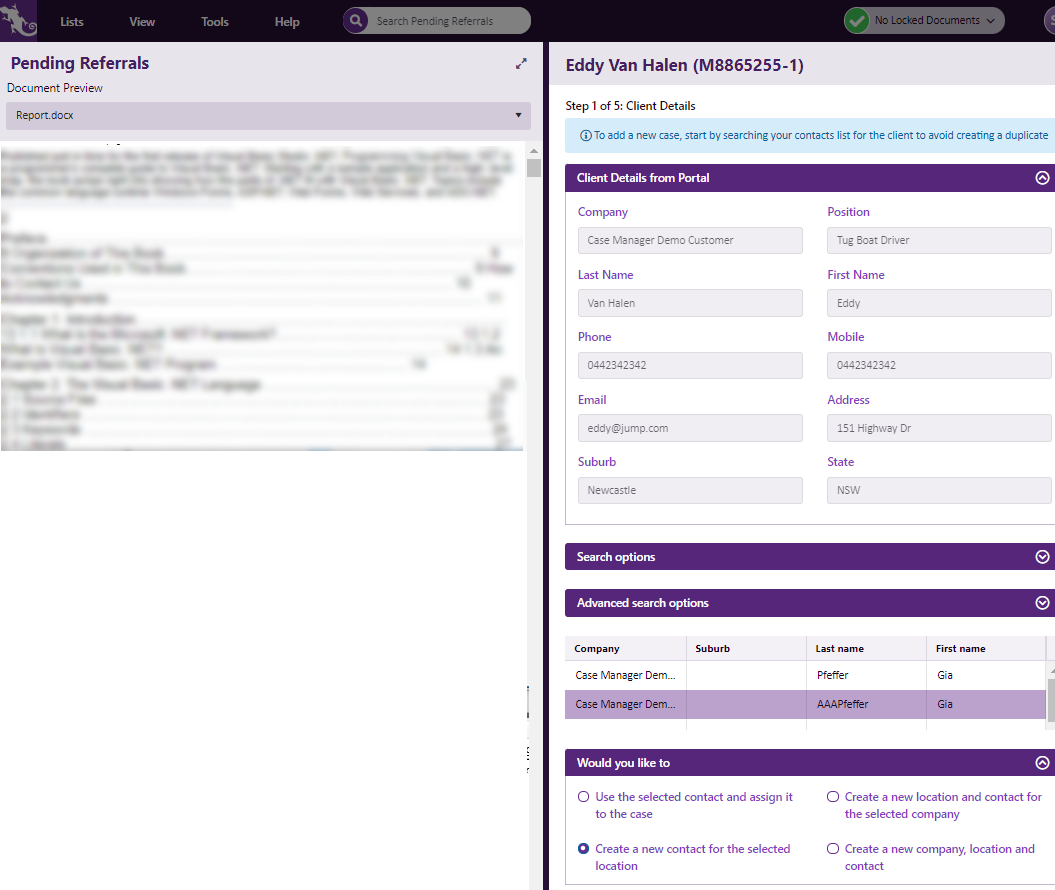
In the example above we have not found Eddy in the Company List but we have located his company. We are adding him as a new contact to an exiting company and location.
Enter the contact details as required. In the example above we can use client details provided by the portal.
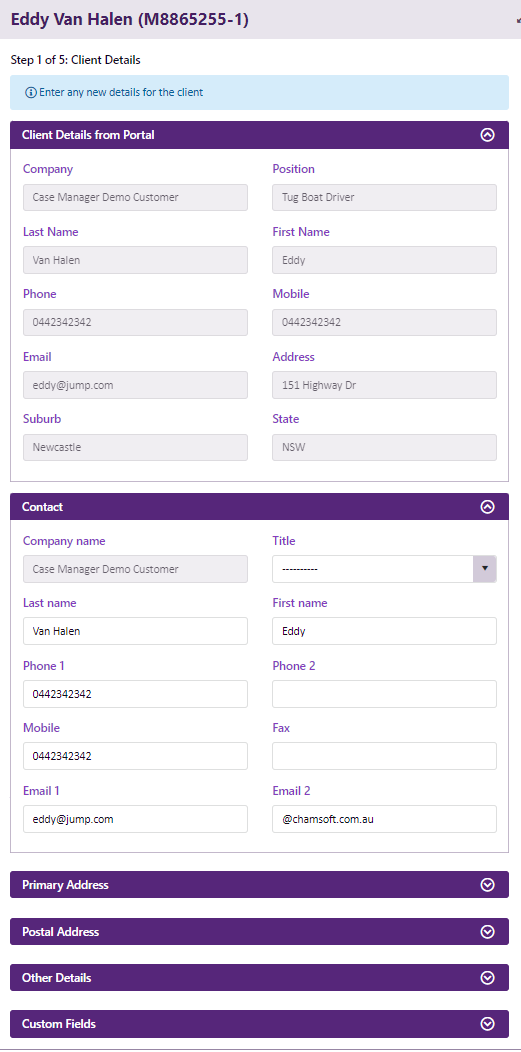
As when adding any new case to Case Manager, assign a case category and enter other required information.
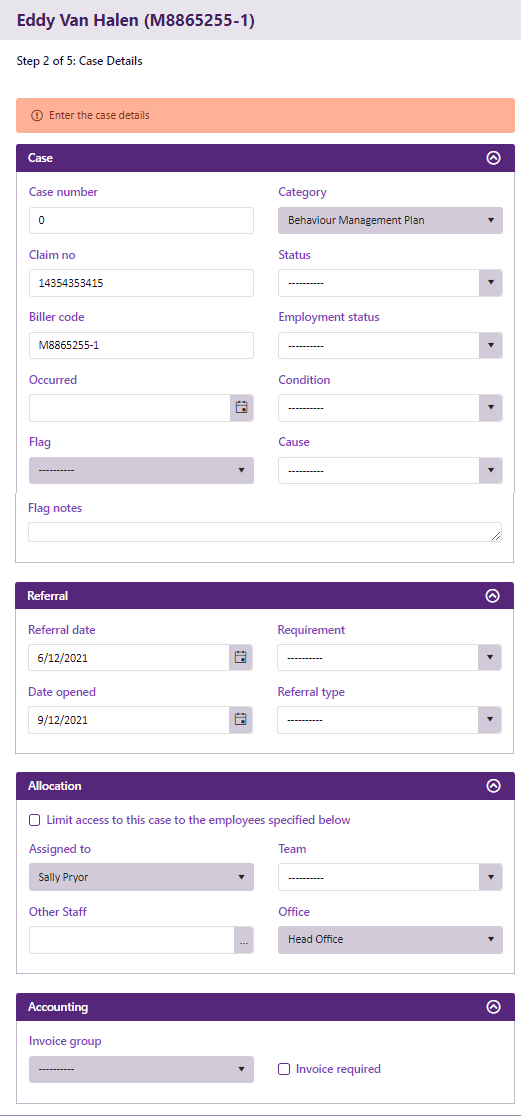
As before, start by checking whether this person already exists in the system
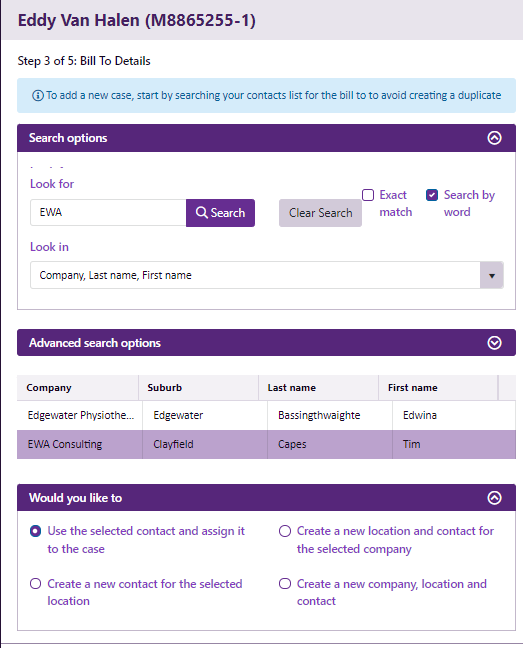
In the example above the contact is already in the CM system.
As before, start by checking whether this person already exists in the system.
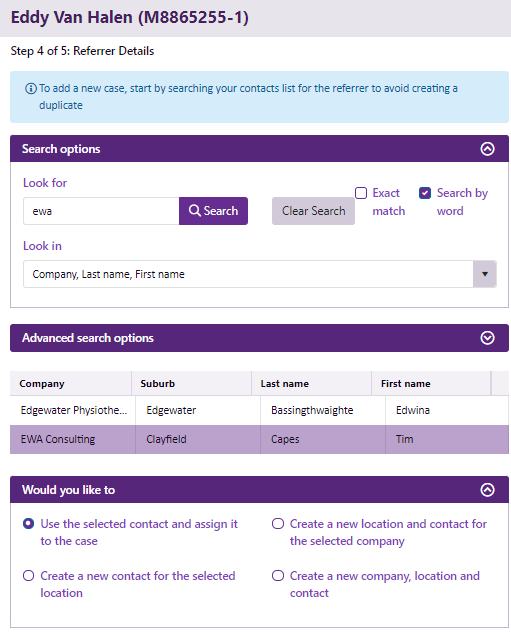
In the example above the contact is already in the CM system.
The new case is created at this step and its documents are imported.
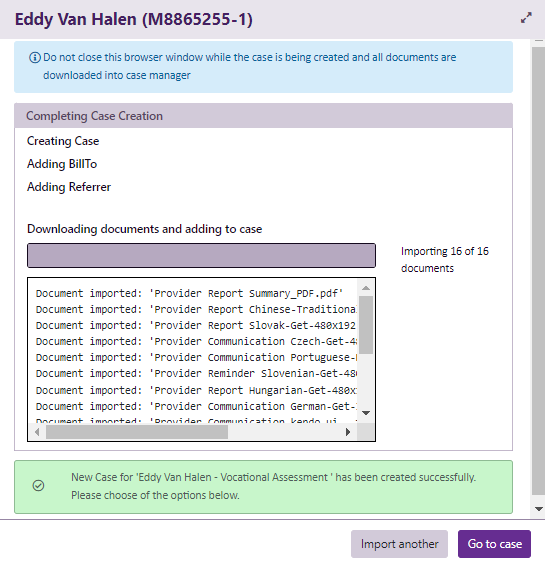
After this step you can import another referral or go straight to the newly-created case.
