Contacts grid
The screenshots on this page do not all reflect the new web version yet.
All the contacts connected to the case are listed in a grid. The currently selected contact's details are shown below the list.
The list can be ordered, grouped, printed, exported, totalled and filtered, as you do with other List tools in the system. Similarly, you can select the contact columns to be displayed in the list:
- the contact's details: their name, company, and position
- the contact's role and service in this case
- their contact information: email address, phone number, suburb and postcode
You can set up the columns so that a quick scan of the list locates the contact details for the person you need.
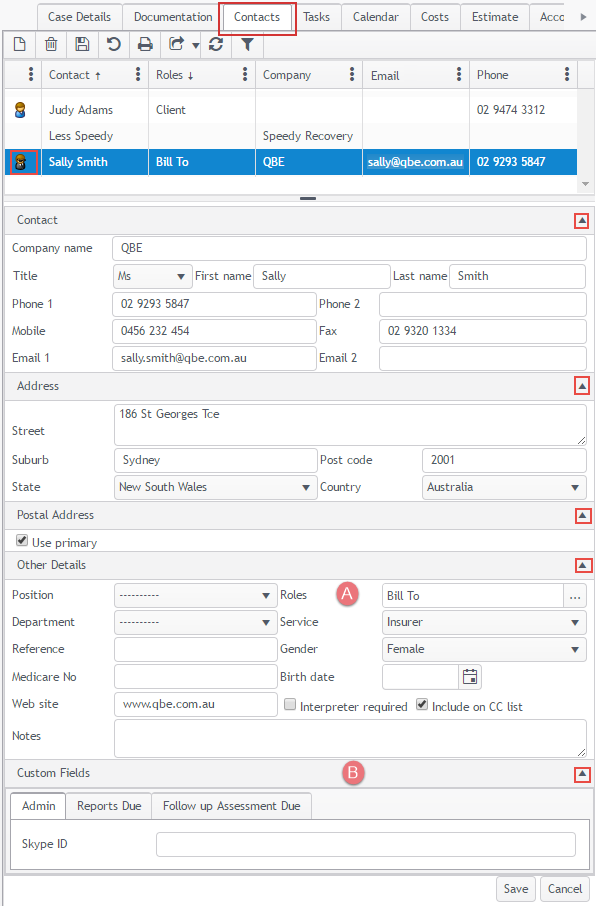
The contact's details are divided into sections that can be opened and closed by clicking the icons highlighted in the screenshot above.
An important aspect of a case contact is the role (A) that they play in the case.
There must be at least one contact in each case with a client role and usually there is another contact with a Bill To role. See Contact role for details.
If there is more than one contact person from the same company involved in a case they should all be listed at the case.
Other contact details
You can see and edit various details about a contact, including contact information (address, phones, fax, email), position, department, service, role, gender, birth date and Medicare number. A separate mailing address can be included if the Use primary checkbox is not ticked.
Notes and a reference number can also be entered for a contact and this information is not shared with the Company List or when the same contact appears at other cases. It is specific to this case only, see Shared, unshared and unique contact fields for details.
Contact custom fields
Contacts can also have custom fields and these are displayed at the bottom of the contact details (B) see Contact custom fields.
System contact settings
There are several important, system-wide Contacts settings where you can standardise for your business the way that contact information is seen, modified and deleted.
Click here for see an older video demonstration of the Contacts Tab.
