Add contact to the Company List
As discussed in the overview, contacts in the Company List all have a location and are linked through the location to a company.
Typically, for clients this company does not have a name.
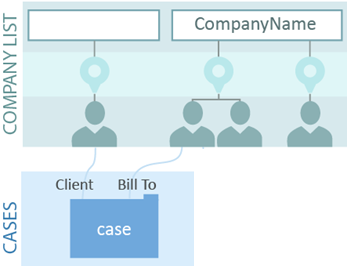
To add a new contact record at the Company List select the ![]() icon.
icon.
Then you choose whether to:
- Add a contact at an existing location
- Add a contact at a new location of an existing company
- Add a contact at a new location and company
The new contact's location will be the same as the currently selected contact and the new contact's company will be the same as the selected contact.
The company for the new contact will be the same as the currently selected contact.
The currently selected contact's details are irrelevant here.
This option allows you to add a new contact with a new location and company. The company may have no name.
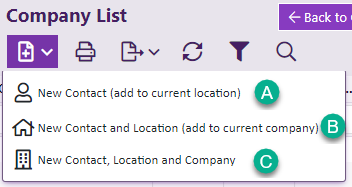
The subsequent screen is divided into three tabs.
Contact tab
- The Contact tab enables you to enter the contact information. It is pre-populated depending on the option chosen previously:
- The screen is pre-populated with location and any company information.
- The screen is pre-populated with company information.
- All fields are empty.
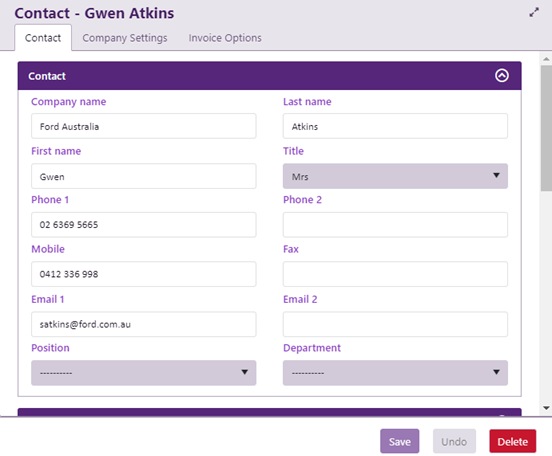
Contact fields
Most contact fields are self-explanatory and appear in both the Contacts tab and the Company List.
There are several fields that are unique to each of these. And there are two fields whose values are not shared between them (Notes and Reference). See Shared, unshared and unique contact fields for full details.
Notes
- It is important to remember that contact information is shared between the Company List and individual cases, so that an update to a contact in one place (e.g. a new street address entered at the Company List) updates the information in all cases where it is linked.
- This means that if you need to move a contact from their existing office, you should not do this by updating the contact's details because your changes will apply everywhere that office appears in the system. See Change contact details for full details.
- A third gender option is now available for people who identify as being neither exclusively male or exclusively female. Case Manager has an unspecified gender option and this is appropriately managed when merge fields such as his/her are used in document templates, see Gender and merge fields.
Conversely, a new phone number entered for the contact at the Contacts tab updates the contact's phone number in the Company List and in all other cases where the contact is linked. This is subject to what you have specified at your system-wide contacts settings and there are some exceptions, see Shared, unshared and unique contact fields .
Company Settings tab
The Company Settings tab allows you to edit or enter company information, see Company settings for details of these settings.
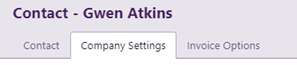
Invoice Options tab
The Invoice Options tab allows you to edit or enter specific requirements for this company, including invoice creation settings and printing accounting transactions, see Invoice Options for details.
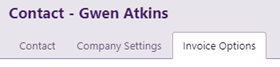
New contacts in the Company List
When you add a new contact to the Company List, it is added as the last record in the list.
Sometimes it seems to disappear when you refresh the list because there is a Roles filter set in the Company List Criteria. Thus, when the Company List is refreshed, the filter is reapplied and your new contact is not displayed.
To avoid this issue select the Company List Criteria icon ![]() in the toolbar, then reset the filter at the Role dropdown to Select all and select OK to apply your changes. This change will be saved so you won't need to set it each time.
in the toolbar, then reset the filter at the Role dropdown to Select all and select OK to apply your changes. This change will be saved so you won't need to set it each time.
