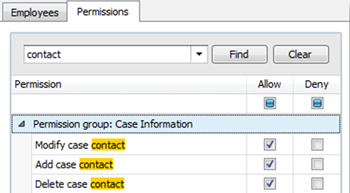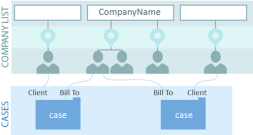Changing contact details
It is important to remember that contact information is shared between the Company List and individual cases, so that an update to a contact, location or company in one place (at cases or at the list) updates the information in all cases where the contact, location or company is connected. This feature is designed to make it easy for you to maintain easily accessible, up to date contact details. See sharing contact information for full details.
You should make any contact changes very carefully, distinguishing between changes that apply to a particular case or contact only, and changes that apply system-wide, as explained below.
Case contact details
The first issue to be clear about is whether you are changing details about a contact or about a case.
| Change | Process |
|
Changes that should apply just to this case Example:
|
The existing Bill To contact should be removed from the case, or have its Bill To role unticked if it is linked to existing invoice(s). Then the new Bill To contact should be added to the case in the usual way. In this scenario some are tempted to type the new Bill To contact's name over the existing Bill To contact's name at the Contacts tab. But this would actually rename the existing Bill To contact everywhere it appears in the system, which is not the desired outcome. |
Contact, location and company details
You also need to distinguish between different kinds of changes to contacts, locations and companies.
| Change | Process |
|
Changes that should apply to this contact throughout the system Examples:
|
At the contact details you can enter the new phone number, email address, position, etc, even a new surname if the person changes their surname. These changes will automatically be displayed everywhere the contact appears in the system. See diagrams A and B at sharing contact information. |
|
Changes that should apply to this location throughout the system Example:
|
Similarly, if a particular location of a company changes addresses, you can change the address in the location details. All contacts at this location will now show the updated address wherever they appear, which is what you want. See diagram C at sharing contact information. |
|
Location changes that apply to this contact only Example:
|
If a particular contact moves to another location of the same company you cannot simply enter the new address directly into the contact's location details. This would alter the details for this location at the Company List and hence for every other contact at this location, which you do not want. Instead you need to follow the instructions for moving a contact to a new location at Move or merge a contact, location or company. As also explained, be aware that afterwards everywhere this contact is connected to cases their new location details will apply. If you do not want this, consider creating a new contact at the new location and making the original contact inactive but keeping it for historical purposes. |
|
Company changes that apply to this contact only Examples:
|
For example 1 at the left, the same explanation as above applies when a contact moves to another company. You cannot type the new company name into the field where the contact's existing company name displays, because this would rename the company itself and hence, change the company name for every other contact at this company. You do not want this. See diagram D at sharing contact information. Instead you need to again follow the instructions for moving a contact at Move or merge a contact, location or company. Once again, it is usually preferable to create a new contact at the new company, so that the person's information in the system is correctly separated between their work for the two companies. You can make the original contact inactive. In the 2nd example at the left, you do want all system information to be linked to the new company, so you simply move the contact to the appropriate location at the correct company, using the instructions at Move or merge a contact, location or company. All the historical information in the system will be correctly connected to this company. |
|
Company changes that apply throughout the system Examples:
|
It should be clear by now that if you change the name of a company then this new name will automatically appear everywhere the contacts from this company appear. And all the historical information in the system related to the company will also be connected to the new company name, such as accounts information. As before, you may choose to keep these two entities separate in the system and make the original company inactive. In the 2nd example at the left, you first consider whether you want all the historical system information linked to the original company to be reconnected to the second company. You should only follow the instructions to merge companies at Move or merge a contact, location or company if you do want that to happen. |
Controlling contact changes made at case level
We recommend that you set the Contacts settings so that users cannot change the address or company details at the case. This prevents a user accidentally making the undesirable changes described above.
You can permit users to change names, as long as they are clear that, as explained, if they want to change the Bill To contact for a case, they cannot simply enter a new name in the existing Bill To contact details, see Change contact details at a case.
You can further restrict contact changes at cases with permissions: