Types of merge fields
The screenshots on this page do not all reflect the new web version yet.
Merge fields are divided into groups, as is detailed below. Click the icons (highlighted below) to open further levels of detail.
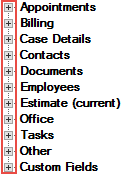
Note that the merge fields that are tabular, i.e. lists or tables, are only available in MS Word, see Merge field lists and tables.
Appointments
A merge field table collects all case appointments together in MS Word, see Appointment list.
Billing
A number of billing summary fields are available including billed and unbilled costs.
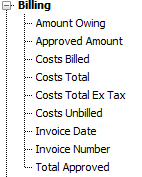
The costs table available in MS Word (highlighted) collects all case costs together, see Cost list.
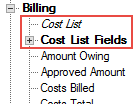
Case details
Case details merge fields include case detail fields and calculated fields such as Days since referral.
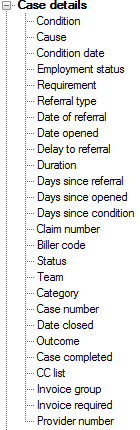 Click image to enlarge/reduce. You can only enlarge one image at a time.
Click image to enlarge/reduce. You can only enlarge one image at a time.
Contacts
Contact merge fields include contact details, address details and contact custom fields.
You can refer to contacts by their initials, e.g. «ClientInitials» rather than «ClientFullName», when you need to produce de-identified documents.
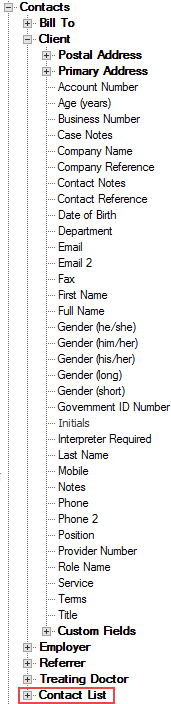 Click image to enlarge/reduce. You can only enlarge one image at a time.
Click image to enlarge/reduce. You can only enlarge one image at a time.
The image above shows the contact merge fields for the client details. Merge fields are also available for case contacts with the Employer, Bill To, Treating Doctor and Referrer roles in the case.
Note that when you have contact custom fields or custom roles, the merge field window in a formatted text template is automatically up to date with your customisation of the system. However, you need to 'tell' MS Word, which is a program outside Case Manager, about your customisation by configuring its connection with your database.
In MS Word you can also view all case contacts together as a list or table (highlighted above), see Contact list.
Documents
There are three tabular options in MS Word for collecting all case documents together, see Document lists.
Employees
Employee merge fields include details about the document author, the current user and the case's Assign To user.
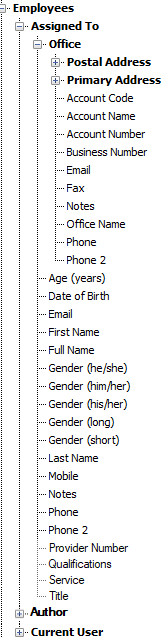 Click image to enlarge/reduce. You can only enlarge one image at a time.
Click image to enlarge/reduce. You can only enlarge one image at a time.
The image above shows the fields for a case's Assigned To user.
You can now include the default office details of all three of these users and merge them into documents instead of (or in addition to) the case's office. A user's default office is the top one in the list of office memberships for this user at the Employee List, see Employee memberships.
Note that when you are creating a document on behalf of another user, the other user is effectively the document's current user and author. All their details can be merged into the document through these merge fields.
When you make another user the author of a document while you create it, their details are merged into the document through the author merge fields, however you are still the current user.
Current estimate
A number of summary fields are available for the current estimate, including start date and total charge.
All the details of the current case estimate are collected into a table in MS Word, with costs or as table with objectives, see Estimate lists.
Office
Office merge fields include address details and bank account details.
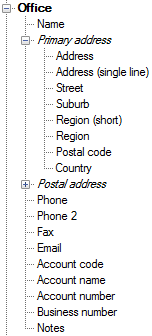 Click image to enlarge/reduce. You can only enlarge one image at a time.
Click image to enlarge/reduce. You can only enlarge one image at a time.
Tasks
A merge field table collects all case tasks together in MS Word, see Task list.
Other
You can use these merge fields to:
- create templates for meeting invites
- add document creation details to your documents
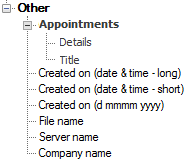
Custom fields
As mentioned above, the merge field window in a formatted text template is automatically up to date with your own customisation of the standard database using custom fields.
However, you need to 'tell' MS Word about your custom fields by configuring its connection with your database.
