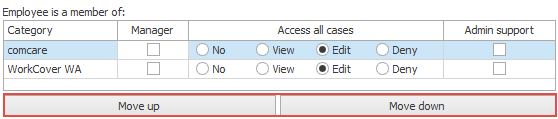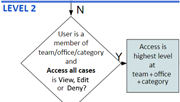Office, team and category membership
The screenshots on this page do not all reflect the new web version yet.
In a larger organisation it is useful to set up a system of employee memberships in offices, teams and categories.
These memberships can:
- provide employee access to cases
- filter other employees' cases at the Case List
- limit the employees listed at a case's Assign To dropdown list
see Access to cases below
see At the Case List below
Membership in teams and offices can also be used to:
- allocate tasks using system roles
- set default values for cases and cost
see Tasks and roles below
see Default values for new cases and costs below
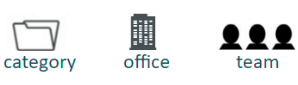
To understand employee memberships we start with a review of the fundamentals:
- Every case must be linked to an office and is assigned to one employee.
- Every case has a category
- A case can optionally be assigned to a team.
- Categories group cases with the same attributes together. Each category has its own set of rules and charges.
- There must be at least one office in a Case Manager system.
- Teams are optional and there can be one or more teams in the system.
- There is no fixed relationship between offices and teams.
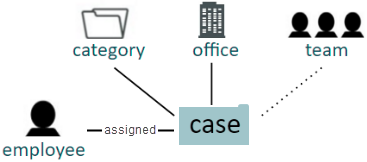
Categories are defined at the Category List.
Offices are defined at the Office List and have fields containing information such as the bank account details.
Teams are defined at the Team List.
Every system user is defined as an employee at the Employee List:
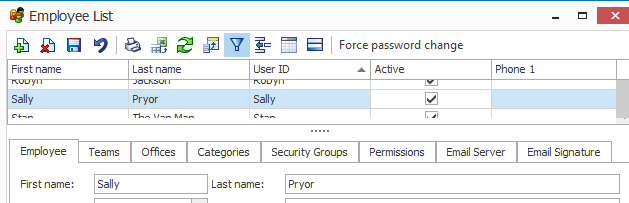
Here you add the employee's membership(s) of teams, office and categories and define the 'privileges' of each membership.

An employee must be a member of at least one office and can be a member of a category and team.
Furthermore, an employee can have memberships of multiple offices, teams and categories, with specific settings for each membership.
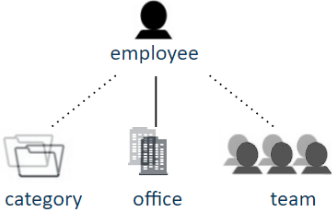
Offices
When there are multiple office memberships, the top office is the employee's default office. This applies, for example, to Employee merge fields.
When there are multiple offices in the list they can be re-ordered with the Move up and Move down buttons.
An employee listed here as a member of the office has an Office Member role for this office.
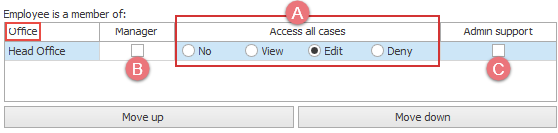
- For each of the offices listed, the employee's access to the cases linked to this office is defined.
It can be one of four settings:
| No | Employee is not given any access to cases through this membership. |
View and Edit | Employee may have access to cases through this membership relationship, see Access to cases below. |
Deny | Employee cannot access cases through this membership. |
- Selecting the Manager checkbox gives the employee an extra role: Office Manager.
- Selecting the Admin support checkbox gives the employee another role: Office Administration support.
This also allows the employee to select another employee's name in the Case List Criteria in order to view the cases assigned to the other person.
These roles are also useful with tasks and workflows, see Tasks and roles below.
Teams
Employees can also be assigned to one or more teams, with all the same options as Offices, including roles which here are Team Member, Team Manager, etc:

Categories
Employees can be assigned to one or more categories, with the same options:
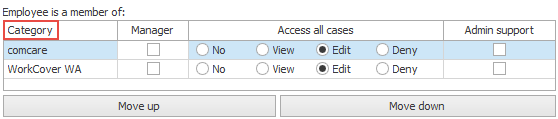
Multiple memberships
When an employee has multiple office and/or team memberships, the top value is the primary affiliation and is used for setting default values, e.g. when the user adds a cost.
You can change the order with the Move up or Move down buttons.
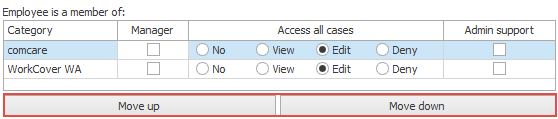
The management of access to cases has three layers in order to provide a secure and customisable system for large organisations. Full details are at Access to cases.
At the first level of case access, the case level, an employee can access cases:
- that have been directly allocated to them at the Assigned to dropdown list in the Case Details tab, or
- that they have been given permission to access at the Other staff dropdown list.
The office, team and category memberships described above provide the second level of case access.
This is where the employee has not been directly given access as above. However, the employee has membership(s) in the same category, office and/or team that the case is linked to.
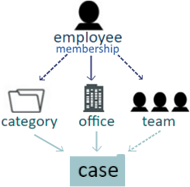
- In the example below the case is linked to the Blue team.
- The employee potentially has editing access for the case through their membership of Blue Team.
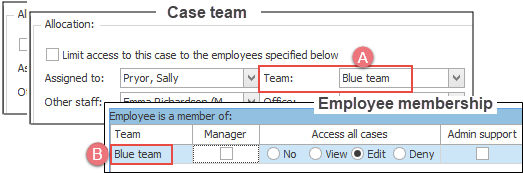
An employee can potentially access all the cases that are associated with any office, team or category memberships when the Access all cases checkbox is set to View or Edit.
This case access is subject to the case's setting for Limit access to this case to the employees specified below and to the settings for the user's other memberships.
The Deny permission is used to ensure that employees do not have any access to cases through a membership.
See Access to cases at step D for full details, including how the No, View, Edit and Deny settings are interpreted and how multiple memberships are evaluated for a single case.
At the Case List every user can potentially see all the cases in the system that their access to cases allows. This is usually a subset of all the cases in the system.
The cases that they actually see at the Case List are of course influenced by grid filters and settings at the Case Lists Criteria.
In the Case List Criteria employee memberships of office, teams and categories can be used to filter the cases displayed
In the example below cases that Sally Pryor is responsible for (through Assign To or Other Staff) are displayed as well as cases where she is a member of the case's team.
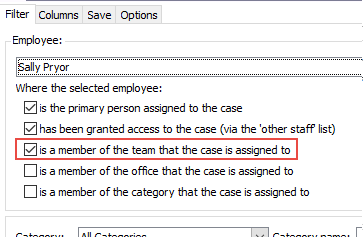
If you have a large number of employees it can be difficult to select the appropriate consultant for a case because the Assign To dropdown list is very long.
Employee memberships in the case's category, team and/or office can be used to reduce this list to only the appropriate choices.
There are three system options to limit the employees displayed in this list to members of the case's category, team and/or office:
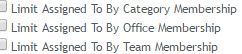
These options reduce the list to appropriate employees only.
Note that you can make an employee a member of an office but set their access to cases to No. This does not offer any access to cases through this membership but still makes it possible for their name to be displayed at the Assign To list for cases with this office.
Thus, the list can be limited to appropriate choices and client confidentiality can be maintained by not adding unwanted access to cases.
This same principle also applies to memberships in teams and categories.
Tasks can be assigned either to an individual or to an office or team role:
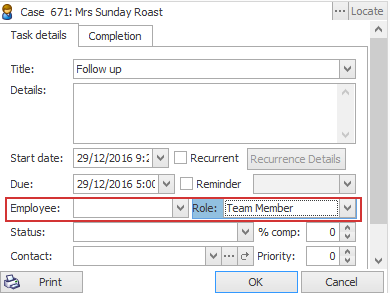
Assigning a task to a role is especially useful in workflows, because a task may need to go to a different person based on the team or office that the case is assigned to, see Allocation of tasks to roles.
The six available task roles are:
- Team Member
- Team Manager
- Team Administration Support
- Office Member
- Office Manager
- Office Administration Support
These roles target: all the members, or only the manager(s) or only the admin support people for the office or the team associated with the case.
For example, if you make an employee a member of A Team they will then see any tasks in cases with a team of A Team that are assigned to the Team Member role. If you also set them as a manager for this team, they will see any tasks assigned to the Team Member or the Team Manager role.
Employee memberships also apply to default values for cases and costs.
When a new case is added, the case office is automatically set to the office of the user who is adding the case.
When a cost is added or edited, the cost's office and team are both set to the office and team of the employee associated with the cost. If you change this employee, the system changes the cost's office and team to match the new employee.
When an employee has multiple office and/or team memberships, the top value is the primary affiliation and is used for setting default values.
You can change the order with the Move up or Move down buttons.