Workflow Designer
The screenshots on this page do not all reflect the new web version yet.
To access the Workflow Designer select Tools > Workflow Designer from the main menu.
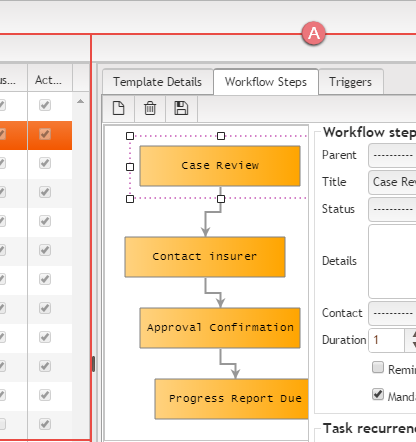
- The right hand panel displays the currently selected workflow template and contains the tools to edit it.
- The left hand side displays a list of all the workflow templates in the system.
The tools are divided into three tabs: the template details, the workflow steps and the workflow trigger(s).
You use these tools when creating a new workflow template.
This list has a number of list tools that help you order, filter and manage the list.
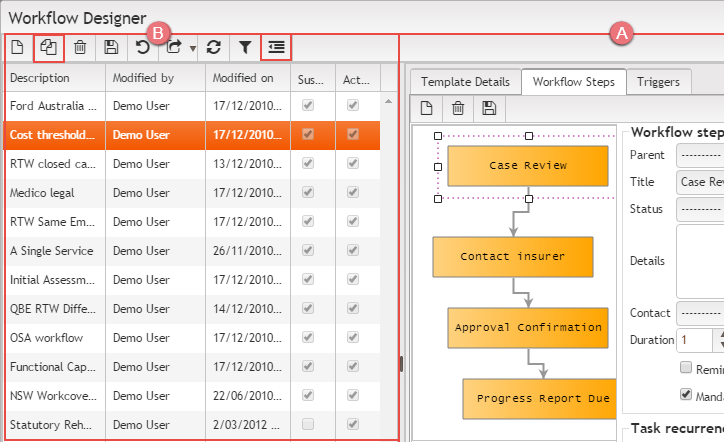
- You can see which workflows are active and/or suspended and can toggle the highlighted button to show or hide inactive workflows.
- Note the button to duplicate the selected workflow (also highlighted). Creating a duplicate workflow does not affect the function of the original workflow. Assuming both workflows are active, this will simply cause double the tasks to be generated when the trigger (for both workflows) is activated.
- If you are editing a complex workflow, it is a good idea to use the duplicate tool to make a copy first, see Change an existing workflow.
- You cannot delete a workflow template if it has ever been triggered and created a workflow instance. Instead you should make it inactive, see Change an existing workflow.
