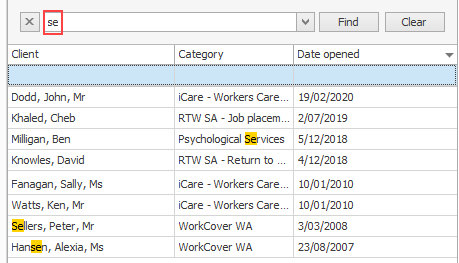Filter grids
Grids (lists) feature throughout Case Manager. There are tools to manage the list itself as well as tools to manage items in the list.
This page applies to most grids in Case Manager. The Case List grid is a little different because you are already looking at a filtered selection. You are only permitted to see certain cases. Cases are selected from this permitted list based on the filter settings in the current view. The grid filter tools described here are applied to this selection.
Filtering a grid involves limiting what is listed so that the grid displays only those records that match your specifications.
These specifications can be based on the value of one or more of the fields in the list. For example in a large list of case documents you could filter for the progress notes that have a particular author.
Filtering can also be a very useful reporting tool because you can create a quick report by filtering a grid and then printing the information or exporting to Excel.
A great filter tip
The wildcard filter technique involves typing an asterisk (*) before your text in the column's filter row. This display all records in the list where that text occurs anywhere in the column.
There are numerous ways to filter grids, from quick and simple to more advanced and specific.
Simple filters usually look for records that start with the search text and more detailed filters have a range of options.
For example, when the search text is "Note":
- if the filter looks for records that start with the search text it would find Notes of meeting but not Progress Note.
- if the filter looks for records that contain the search text, both would be found.
- if the filter looks for records that are equal to the search text, neither would be found.
To add a filter row to the list, select the Show Quick Filter Row icon ![]() . This adds a row at the top of the grid under the headings.
. This adds a row at the top of the grid under the headings.
You can type the beginning letters/number or the name you are filtering for in one or more of the filter fields.
The grid will then only show records that start with those letters/number in that column:
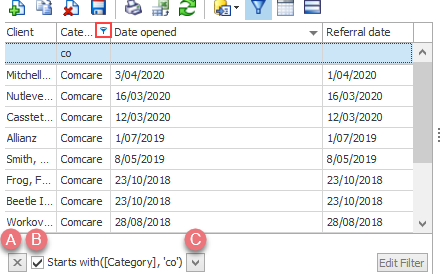
You can see above that the only cases listed are those where the category starts with "co".
- To remove this filter select the close icon
 .
. - You can switch the filter on and off with the tick icon.
- You can access recently used filters via the v icon.
You can also tell when a column is used in a filter because there is a tiny filter icon on the top right hand of its heading. In this example it is the Category column.
If you select this icon, a dropdown list appears. You can choose a suggested filter value for this column from the list. You can also reset the filter by selecting (All).
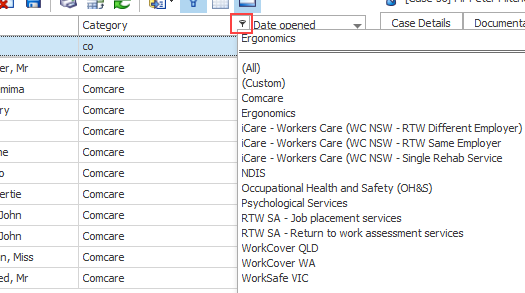
Note that this tiny filter icon appears whenever you move the mouse over column headings too. Obviously different filter terms are provided in different types of fields. For example the Client heading will offer all the possible client names.
Columns containing dates have extra options, including date and time operators as you will see below.
Don't forget that you can filter by more than one column at a time to precisely target the record(s) you are looking for.
If you select (Custom) from the list shown in the previous section you can customise the way the filter value in this column is used:
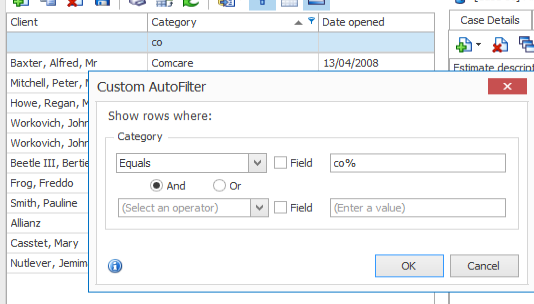
You can also apply two of these filter rules to the same column value, combining them using And (both are true) and Or (either is true) operations.
If you look carefully at the bottom of the screen you can see what is happening behind the scenes when you are filtering:
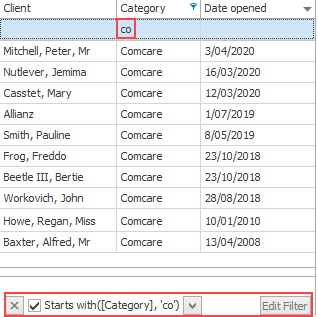
A filter statement (rule) is automatically and dynamically created that describes how your filter works.
If you select Edit Filter you can open this statement in the Filter Editor, where you can create sophisticated rules to precisely target members of the list.
See Advanced filters for details.
When you select the tiny filter icon for a column containing dates you can select particular dates.
You can also select date and time operators. To use these effectively you should check their definitions at Date and time operators. For example, Earlier this year includes dates of the current year that are prior to the current month.
The selection of date and time operators provided varies depending on circumstances.
Below the same action is performed on two different dates. You can see that Today is not offered as an option at the RHS because there are no cases with Date opened = 04/05/20:
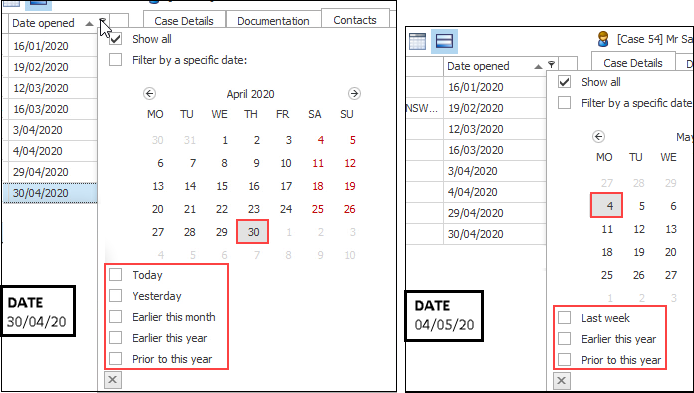
When you save a Case List Criteria saved view, the Case List grid filter settings are also saved in the view if the following user option is on:
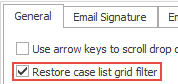
To set this
In the General tab click the checkbox for Restore case list grid filter and save.
Other ways to find information in Case Manager are:
- Find information in grids by right-clicking a column heading and selecting Show Find Panel
- You can find documents and find invoices in a case or in the entire system by using specific tools.
Enter the search text. In the filtered list the search text is immediately highlighted in yellow